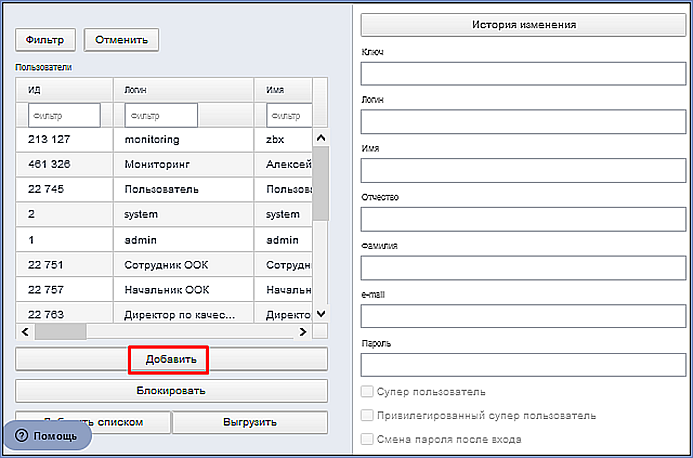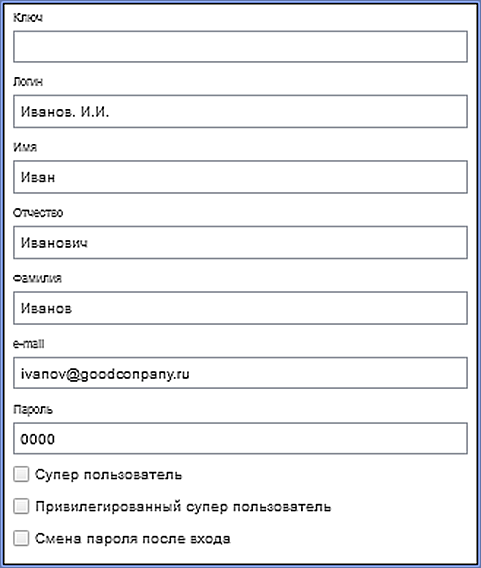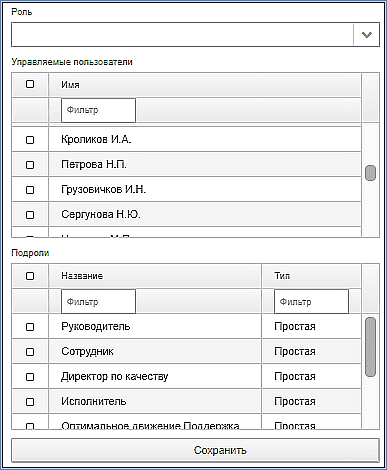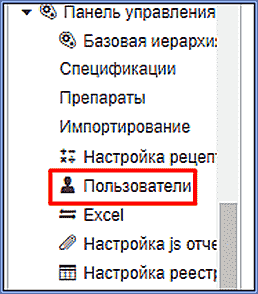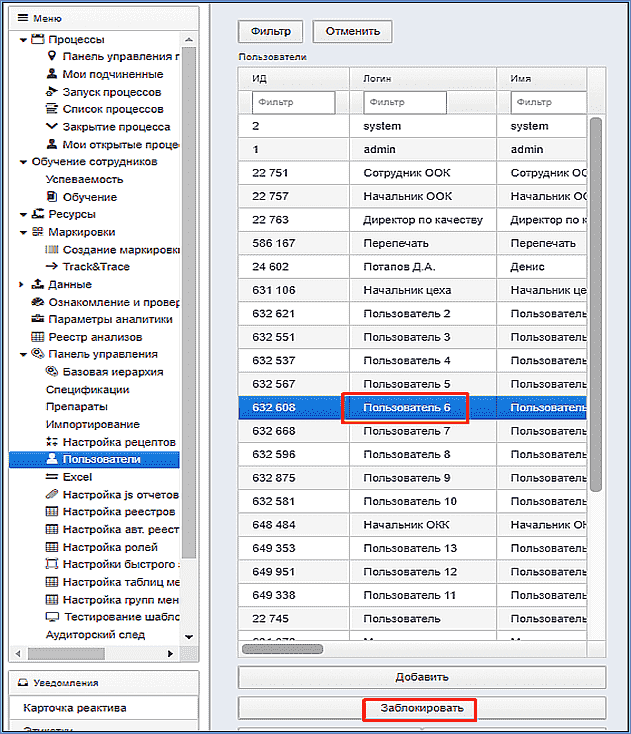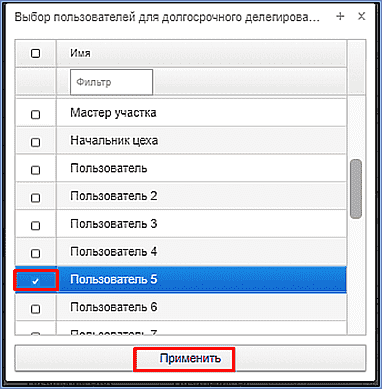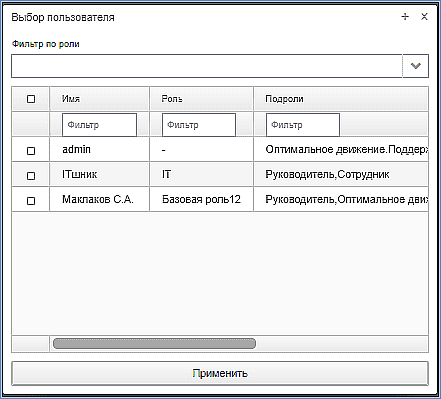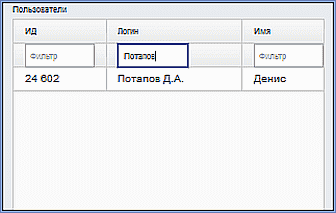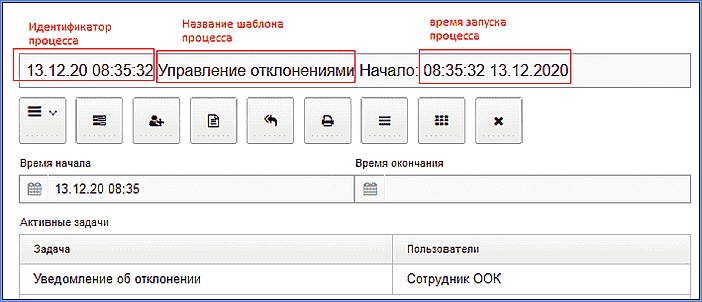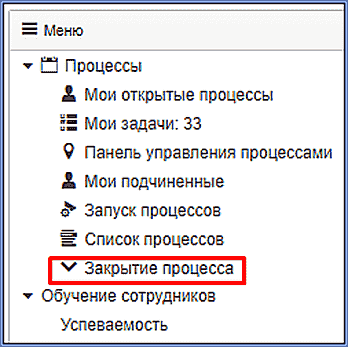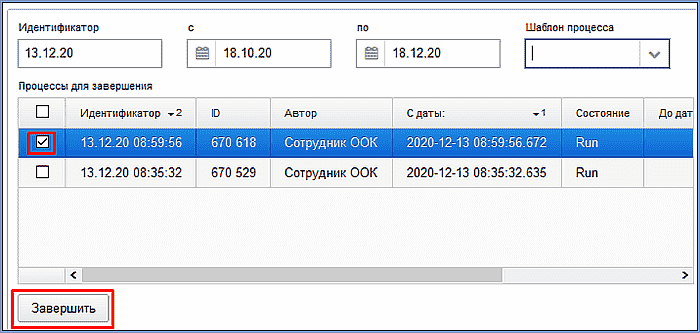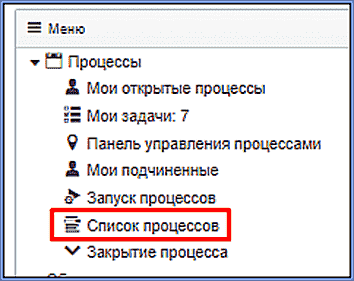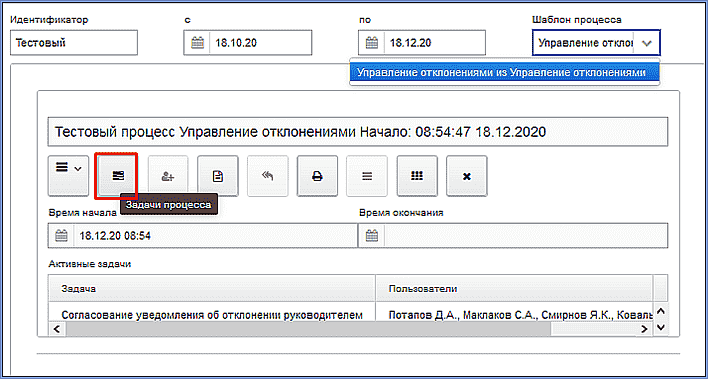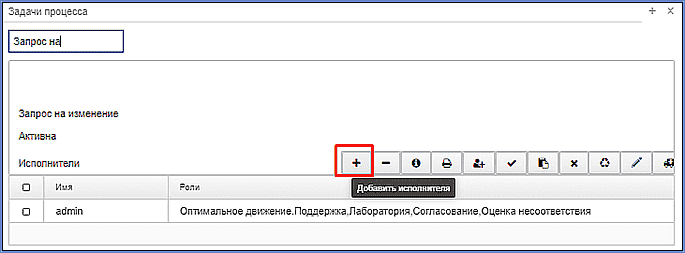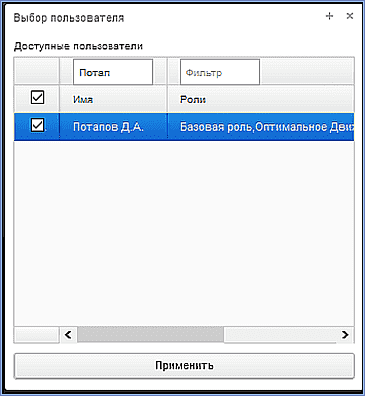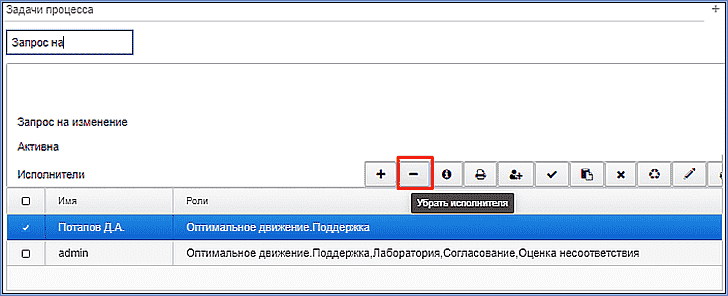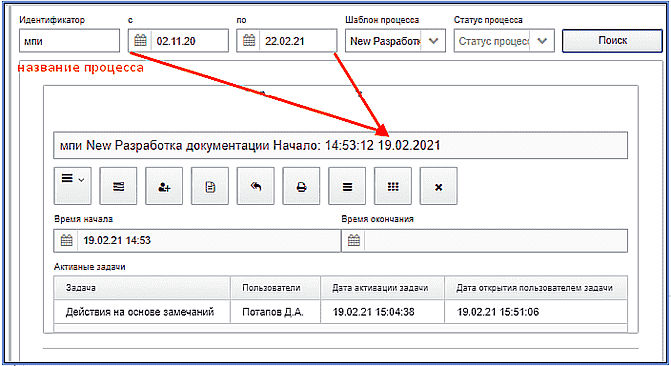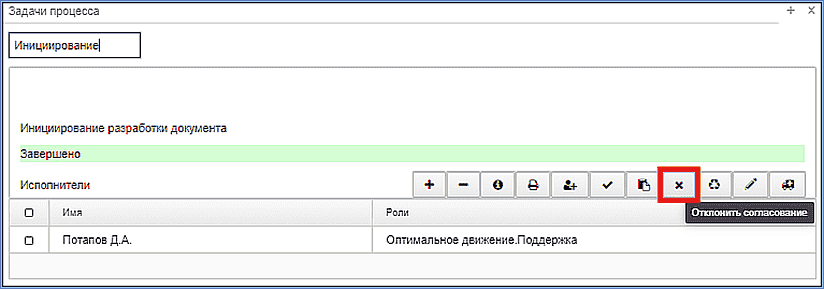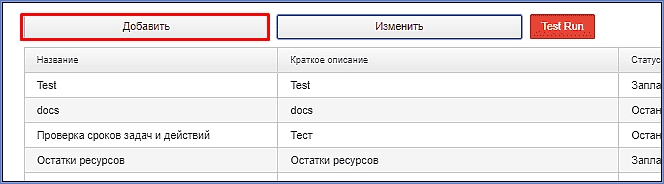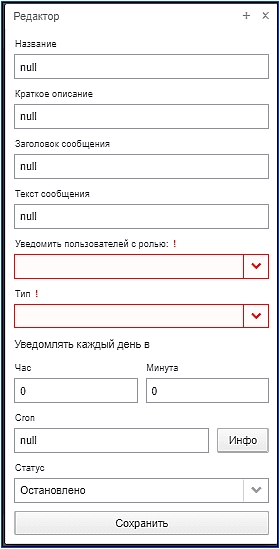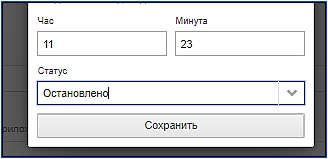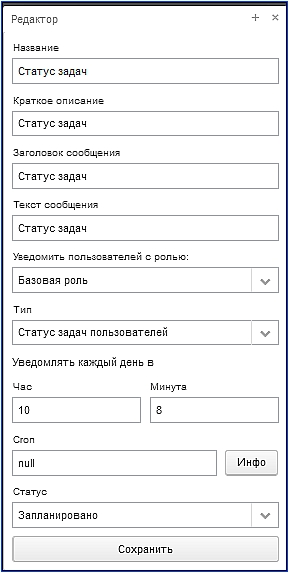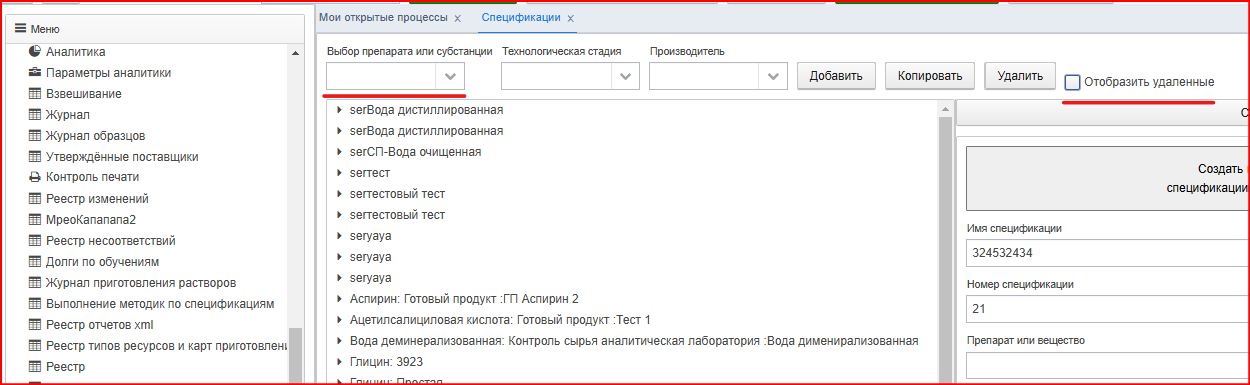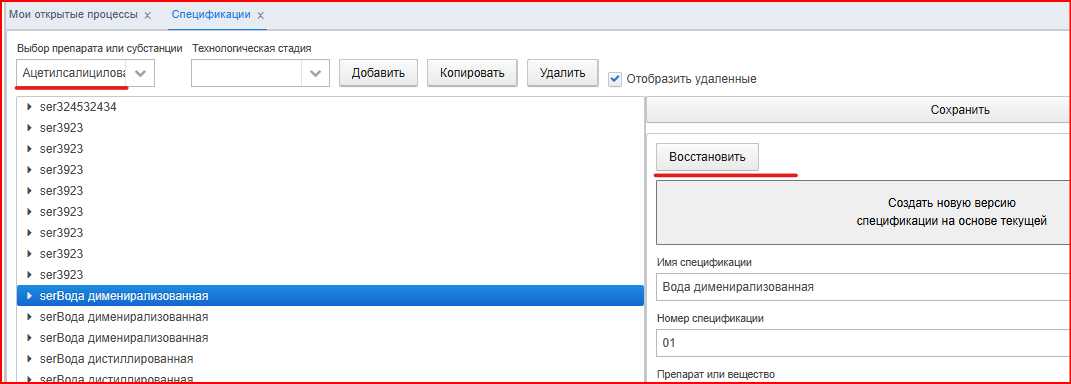Содержание
Администрирование приложения
Кнопки управления приложением odgAssist3.0
Расширить рабочую область
Режим планшета
Поле быстрого перехода
Позволяет быстро перейти к документу или установке ресурса. Необходимо установить курсов в данное поле и отсканировать QR код или штрих код документа или этикетки ресурса.
Долгосрочное делегирование
Позволяет делегировать задачи.
Используется в случае планируемого длительного отсутствия вас на рабочем месте.
По нажатию кнопки откроется форма выбора, в которой необходимо выбрать замещающего вас пользователя.
Вновь назначенные на вас задачи будут делегироваться указанному пользователю.
Задачи уже выданные вам на исполнение не будут делегированы.
Для отмены долгосрочного делегирования вам достаточно повторно войти в систему.
Связаться с поддержкой
Для связи с поддержкой нажмите кнопку "Связаться с поддержкой". В открывшейся форме заполните поля:
- Ваше имя
- Тип обращения Необходимо указать один из вариантов: Вопрос, Настройка системы, Ошибка отображения пользовательского интерфейса, Ошибка процесса
- Описание обращения - Опишите максимально подробно действия, которые привели к ошибке в системе или пользовательском интерфейсе.
- Вложение в виде файла - приложите снимок экрана с ошибкой. Желательно сделать снимок во весь экран.
Смена пароля
Чтобы изменить свой пароль для доступа в систему, необходимо авторизоваться в системе, после чего нажать кнопку "Смена пароля" в правом верхнем углу окна
В открывшемся окне необходимо ввести "Текущий пароль", под которым вы вошли в систему, дважды ввести новый пароль в полях "Новый пароль" и "Повторите новый пароль" и нажать кнопку "Изменить"
Пароль должен содержать 8 знаков и первый знак должен быть числом или буквой, в противном случае система выдаст соответствующее информационное сообщение
Добавление пользователя в систему
Для добавления пользователя необходимо перейти в пункт левого меню «Пользователи».
Нажать кнопку «Добавить».
Описание полей
"Поле ключ" – поле оставляем пустым. Система сгенерирует ключ автоматически.
"Логин" - в поле необходимо ввести фамилию пользователя и инициалы.
"Email" - электронный адрес пользователя обязателен, на него пользователь будет получать оповещения от системы.
"Пароль" – требование: должен быть длинной не мене 8 знаков, содержать прописные и заглавные буквы. В случае выдачи временного пароля необходимо поставить отметку в поле «Смена пароля после входа».
"Супер пользователь" – данная настройка может выдана управляющему персоналу, прошедшему обучение по работе в системе. Данная настройка позволяет делегировать задачи, закрывать процессы, добавлять шаблоны процессов, параметры и элементы процесса.
"Привилегированный супер пользователь" – архитектор платформы.
"Смена пароля после входа" – в случае выдачи временного пароля пользователю, после его входа в систему ему отобразится окно смены пароля. Установите временный пароль пользователю и поставьте отметку в этом чекбоксе. При входе пользователю отобразится окно смены пароля (пользователь не забудет сменить временный пароль на свой.)
"Роль" – здесь указывается базовая роль пользователя. Если данное поле оставить пустым, то у пользователя будут доступны все пункты левого меню.
"Управляемые пользователи" – в данном списке выбираются пользователи, на которых можно делегировать задачи (подчиненные). ВАЖНО: оповещения о просроченных задачах и действиях управляемых пользователей будут приходить и руководителю. Не стоит добавлять директору в список «управляемые пользователи» рядовой персонал, достаточно только руководителей отделов.
"Подроли" – позволяет выбрать дополнительные роли сотрудника. Система поддерживает назначение задач по пересечению ролей.
После внесения всех данных необходимо нажать кнопку «Сохранить».
-
Добавление / настройка ролей
Для добавления или настройки роли нажмите пункт меню "Панель управления", подпункт "Настройка ролей".
Затем в зависимости от необходимости нажмите добавить или выберите роль для изменения
Настройка роли
Введите название роли.
Затем укажите тип роли. Варианты для выбора:
- Простая
- Отдел
- Контроль обучения
- Отдел IT
- Администратор LIMS
- Администратор Инвентаризации
- Изменение приоритета процессов
В поле "Разрешенные" требуется ввести название пункта, и подпункта меню к которому предоставляется доступ. Указывать нужно в точности как написан пункт меню. Система чувствительна к регистру. После ввода названия нажмите кнопку "+ Название". Если добавили пункт меню с ошибкой или он больше не требуется, выберите его в списке и нажмите" - Название".
Поле "Запрещенные" - пункты и подпункты меню добавленные в этом поле будут недоступны пользователям с этой ролью.
По завершению настройки роли нажмите "Сохранить".
Изменения в роли будут актуальны у пользователей после повторного входа в систему.
-
Примечание* Открытие подпункта меню "Панель управления" посредством настройки ролей осуществляется следующим образом, либо добавлением пользователю роли "Отдел IT", либо добавлением отметки "Супер пользователь"
Блокировка сотрудника
# Блокировка пользователя
При увольнении сотрудника у него на исполнении могут находиться незавершенные задачи и действия. Нельзя просто заблокировать сотрудника, т.к. незавершенные задачи или действия не будут завершены и приостановят продвижение процессов. Перед блокировкой сотрудника необходимо выяснить, на кого делегировать задачи блокируемого сотрудника. Указать в списке долгосрочного делегирования, того кто заменит блокируемого.
Описание действий.
Перейдите на вкладку основного меню «Пользователи».
Используйте фильтр для быстрого поиска. В списке найдите блокируемого пользователя.
В открывшемся окне выберите пользователя, на которого будут переназначены уже выданные на исполнение задачи и действия блокируемого пользователя.
Нажмите кнопку «Применить».
Важно! Делегирование также будет работать и для задач, которые еще не были активированы, но должны назначиться на заблокированного пользователя.
Авторизация в системе по QR коду
Для того, чтобы авторизоваться в системе по средствам сканирования штрих-кода необходимо:
1. Распечатать бейдж в системе. Для этого перейти на вкладку "Пользователи" (доступ имеет пользователь с ролью "Администратор LIMS"). Затем выбрать нужного пользователя и в открывшемся боковом меню нажать кнопку "Напечатать бейдж".
2. Далее необходимо открыть окно авторизации, очистить поля Имя пользователя и Пароль. Поставить курсов в поле Имя пользователя. Отсканировать штрих-код на бейдже.
Долгосрочное делегирование.
При запланированном отсутствии пользователя на рабочем месте предусмотрен функционал «Долгосрочное делегирование».
Например: сотрудник планирует уход в отпуск. Он заходит в приложение и нажимает кнопку «Долгосрочное делегирование».
Выбирает пользователя, который будет замещать его на время отсутствия.
Замещающему будут приходить только новые задачи, уже выданные на исполнение задачи делегированы не будут.
В окне подтверждения необходимо подтвердить свой выбор и нажать кнопку «Да».
Редактирование учетных данных пользователя
Перейдите в пункт основного меню «Пользователи».
Воспользовавшись фильтром найдите необходимого пользователя.
Выберите его и приступите к внесению изменений в учетные данные.
После сохранения внесенной информации пользователь получит уведомление, о том, что в его учетных данных произведено изменение.
Закрытие процесса
Пользователь ошибочно запустил процесс и его необходимо закрыть. Для этого вам необходимо знать идентификатор процесса и время его запуска, т.к. не всегда идентификатор бывает уникальным (в случае ввода идентификатора вручную).
Перейдите на вкладку основного меню «Закрытие процесса».
В поле «Идентификатор» введите идентификатор процесса. Используя виджеты «календарь», установите интервал дат, в которые попадает дата запуска процесса.
В поле «Шаблон процесса», выберите из выпадающего списка шаблон, по которому запущен процесс (для быстрого поиска можете начать вводить название, и оно отобразится в выпадающем меню). Далее в отображенном ниже списке выберите необходимый процесс, установите отметку в «чекбоксе» и нажмите «Завершить».
Смена исполнителя задачи
Перейдите в пункт левого меню «Список процессов».
Воспользовавшись полем «Идентификатор», введите идентификатор процесса. Выберите интервал дат в виджете «календарь», чтобы время запуска процесса находилось во временном интервале дат. Укажите шаблон процесса и нажмите кнопку «Поиск».
В отобразившемся списке панелей управления процессами, найдите необходимый процесс. Нажмите кнопку «Задачи процесса».
В открывшемся окне «Задачи процесса» отобразится список задач процесса. Список имеет следующий порядок отображения:
• Верх списка - активные задачи (выданные на исполнение)
• Середина списка - выполненные задачи (в статусе «завершенные», для удобства статус подсвечен зеленым цветом)
• Низ списка - неактивные задачи (еще не выдавались на исполнение)
Отфильтруйте список, введя название задачи. Обратите внимание, что может быть найдено 2 задачи. Отличие только в символах «*» вначале и в конце названия задачи. Это тип задачи суперблок отображения, на него тоже необходимо назначить исполнителя.
Нажмите кнопку «Добавить исполнителя», в открывшемся окне «Выбор пользователя». Воспользуйтесь фильтром для быстрого поиска. Поставьте отметку в чекбоксе напротив имени пользователя. Выбрать можно несколько исполнителей. Нажмите «Применить».
Проделайте тоже самое и для задачи с типом "Суперблок отображения", если она будет в списке отфильтрованных задач.
Для снятия исполнителя с задачи, установите отметку в «чекбоксе» напротив имени пользователя. Нажмите кнопку «Убрать исполнителя».
Важно! Нельзя оставлять задачу без исполнителя, в случае если от ее завершения зависит продвижение процесса.
Возврат задачи на исполнение
Примечание. Возврат задачи на исполнение, допускается только для задач, не влияющих на логику следования процесса. Более подробно эти задачи будут рассмотрены в главе «Общее описание устройства системы odgAssist».
Описание процедуры.
Для возврата задачи на исполнение перейдите в пункт меню «Список процессов».
Введите название процесса в поле «Идентификатор», Выберите интервал дат, в который попадает дата запуска процесса. Выберите шаблон процесса, используйте фильтр для быстрого поиска. Нажмите кнопку «Поиск».
На панели управления процессом нажмите кнопку задачи процесса.
В окне списка задач, используя фильтр, найдите необходимую задачу. Нажмите кнопку «Отклонить согласование».
Отправка оповещений инициатору процесса
Пользователь инициировавший запуск процесса становится его хозяином.
Инициатор будет получать оповещения по запущенному им процессу в следующих случаях:
- Завершение действия из плана (если процесс предусматривает создание плана действий).
- Просроченные задачи.
- Действие, срок выполнения которого близок к завершению.
Оповещение о назначении задачи или действия
Отправка оповещений такого типа происходит в момент активации действия или задачи.
Исполнитель задачи\действия получает уведомление на email, указанный в его учетных данных.
Оповещения о истечении срока выполнения задачи / действия
Исполнитель задачи получает уведомление на email, указанный в его учетных данных.
Оповещение затрагивает просроченные задачи и задачи у которых настроен срок исполнения в днях.
Настраиваемые оповещения
Настройка оповещений по указанному времени и событию.
Настройка осуществляется через пункт меню "Настройка оповещения".
Далее нажать кнопку "Добавить".
После необходимо заполнить форму "редактор уведомления".
Описание параметров редактора:
Название: используется в системе для идентификации
Краткое описание: для того кто выполняет проверку вручную
Заголовок сообщение: тема в письме уведомления
Текст сообщения: сообщение в письме
Уведомить пользователей с ролью: пользователи с указанной ролью получат оповещение
Тип: тип оповещения
Уведомлять каждый день в: указывается время каждодневной рассылки во столько-то часов и столько-то минут.
Статус: состояние задания, активно или деактивировано.
! для оповещений с типом “Статус задач“, роль не имеет значения, статус задач будет отправлен всем.
Подождать 2 минуты и запустить рассылку.
Для изменения оповещения.
1. Выбрать задание на оповещение
2. Нажать кнопку изменить и установить состояние “Остановлено“
2.1 внести необходимые правки и нажать кнопку "Сохранить".
3. Подождать минуту и изменить состояние на “Запланировано
Настройка клиента почтового сервера
Для отправки писем из приложения необходимо настроить встроенного клиента почтовой службы.
Настройка хранится в файле: application.properties
Путь: /home/runner/odgassist/application.properties
Пример:
email.smtpserver=mail.odgassist.ru email.login=lims_support@odgassist.ru email.port=25 email.pass= email.auth=false email.on=true
Для работы с почтой используется javax.mail библиотека
Реестры
Для удобства отображения большого объема информации различных справочников, событий качества, в приложение предусмотрены настраиваемые реестры.
В приложении предусмотрено два варианта создания реестров:
- Через добавление готового запроса sql в систему
- Автоматически в приложении
End page
Настройка реестра из готового запроса sql
Перейдите в пункт меню "Панель управления", подпункт "Настройка реестров".
Нажмите кнопку "Добавить".
Ведите название реестра, в параметре "Имя".
Введите описание в поле "Описание реестра".
В поле "Запрос (sql String)", добавьте свой запрос.
В параметр "Ключевое слово" укажите id
В параметр "Поле значения" укажите id
Параметр "Колонки" здесь будут добавляться колонки реестра.
Для добавления колонок реестра необходимо заполнить параметры колонки:
- Имя колонки
- Запрос (sql String) для колонки
- Ключевое слово
- Поле значения колонки
Настройка реестра в системе
Место хранения реестров в БД
Описание реестра находится в таблице "register".
Описание колонок реестра находится в таблице "registercolumns".
Запрос хранится в базе как LOB (lob is a large object).
Для того, чтобы получить тело запроса можно воспользоваться поиском запроса:
sudo -u postgres psql -U postgres -d odgassist -c "Select sqlstring from register where registername like '%Типы ресурсов%';"
Далее поиск по sqlstring, с импортированием запроса в текстовый файл:
sudo -u postgres psql -U postgres -d odgassist -c "\lo_export 982084 /tmp/x.txt" | cat /tmp/x.txt
Смена названия (идентификатора) процесса. Данные берутся из параметра с типом текст.
Для смены идентификатора процесса можно подтянуть его из текстового параметра. Для этого достаточно вставить тег в текстовый параметр. Введенное значение заменит собой идентификатор процесса.
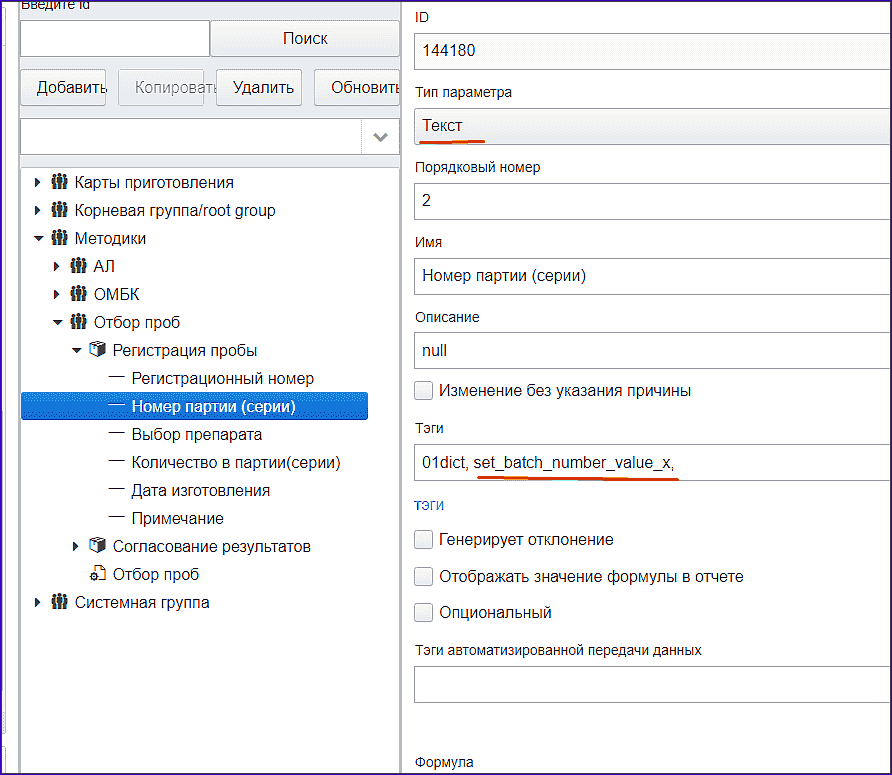
set_batch_number_value_x