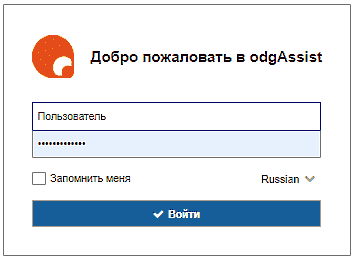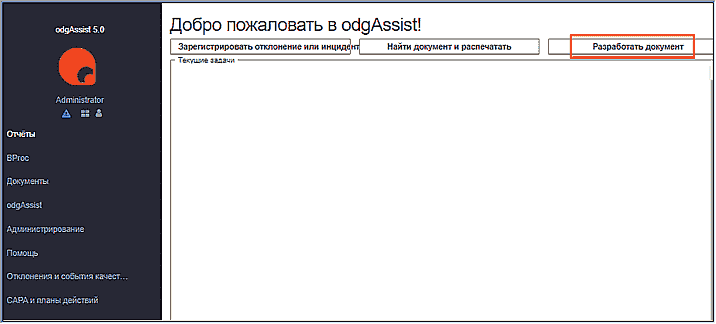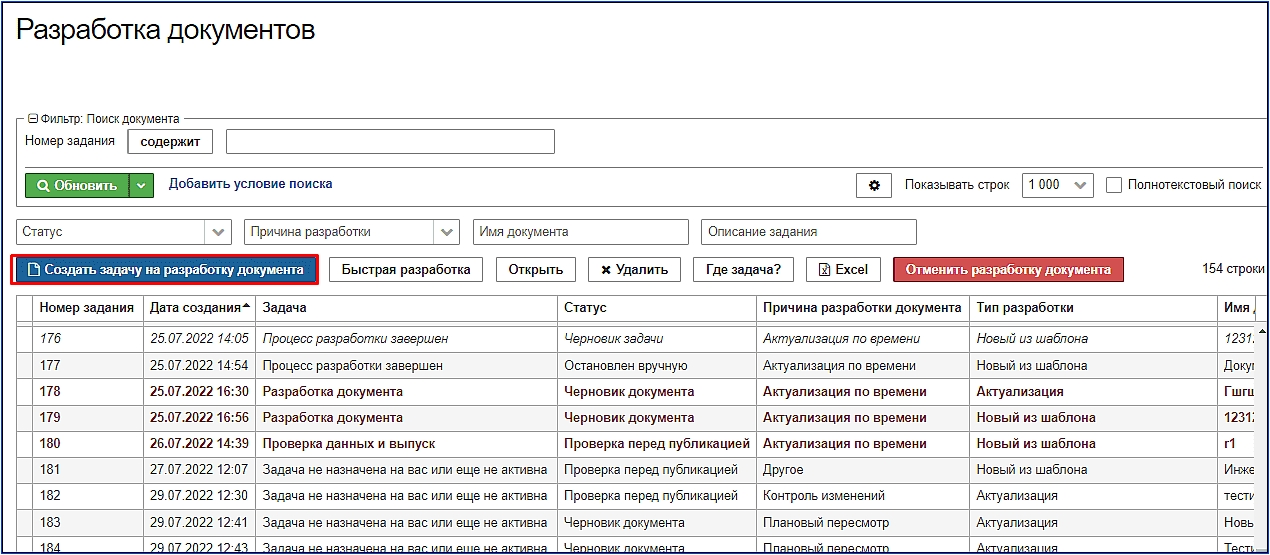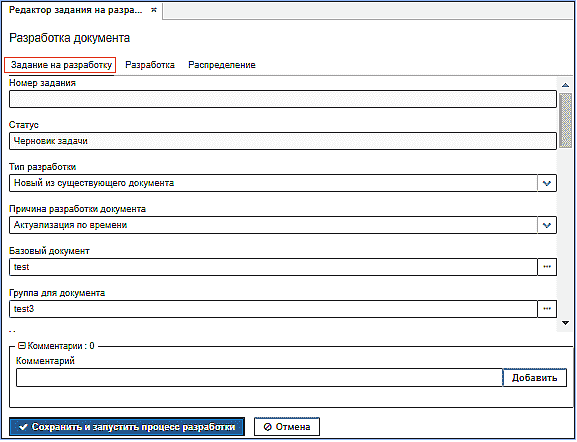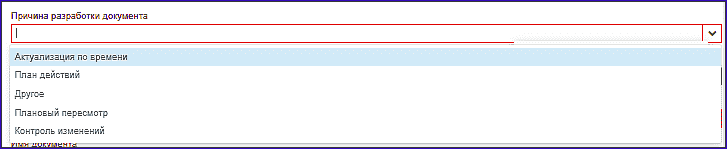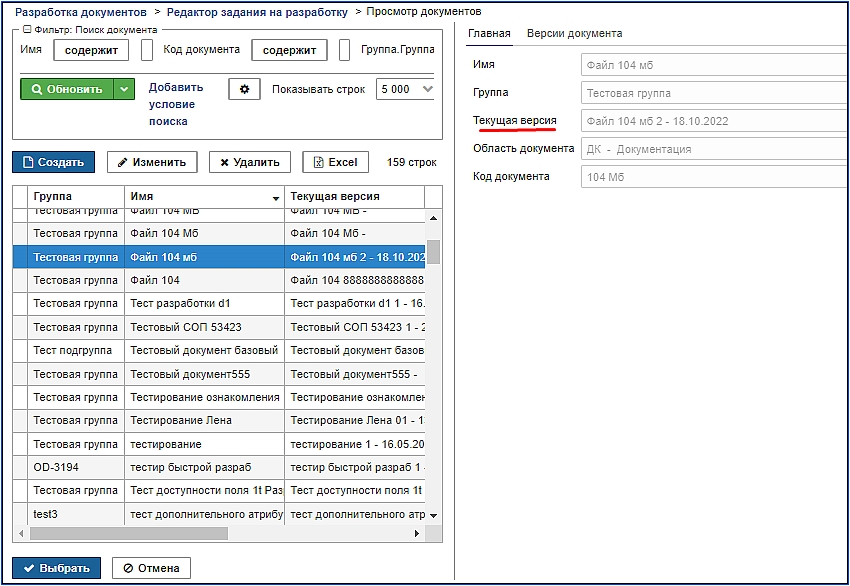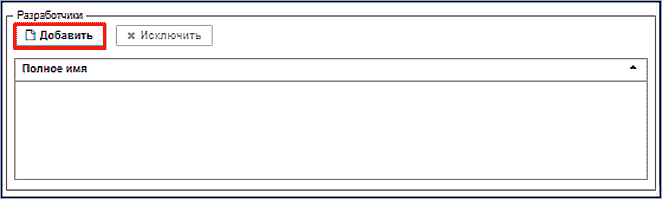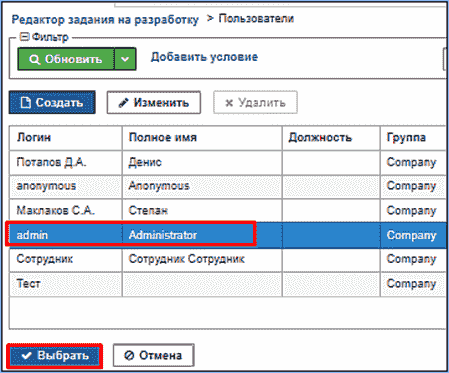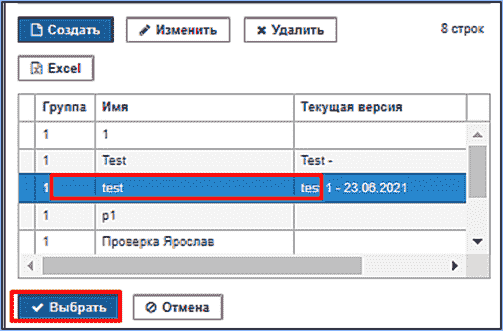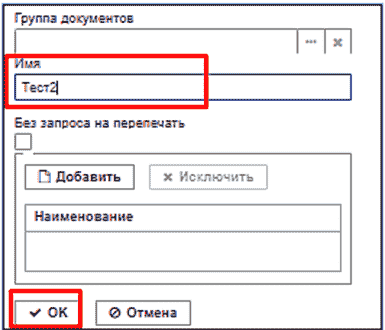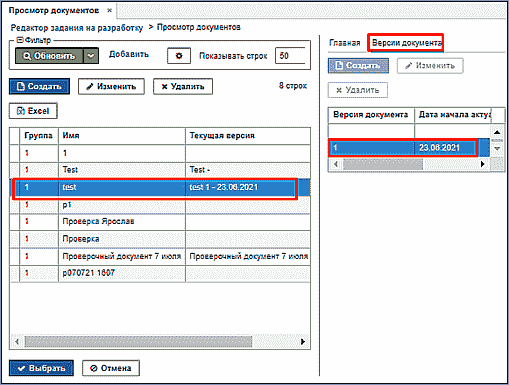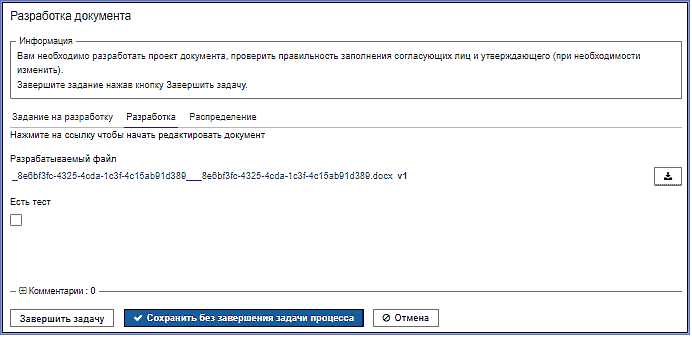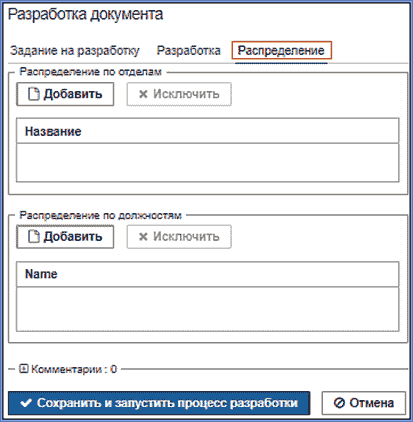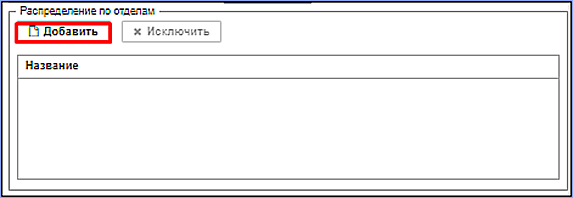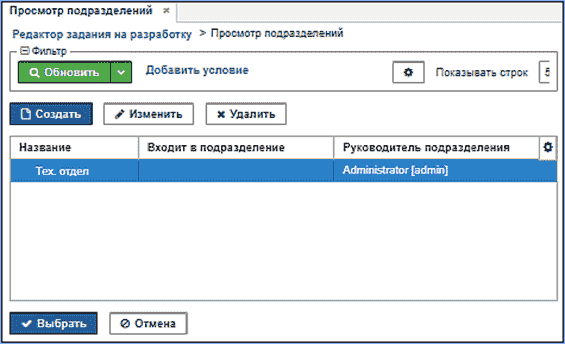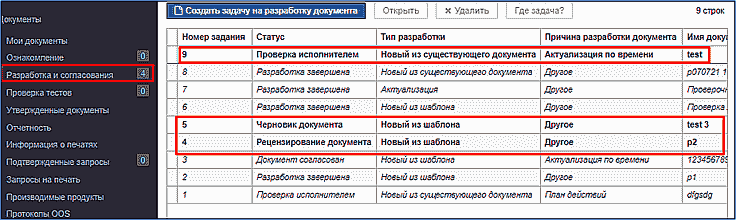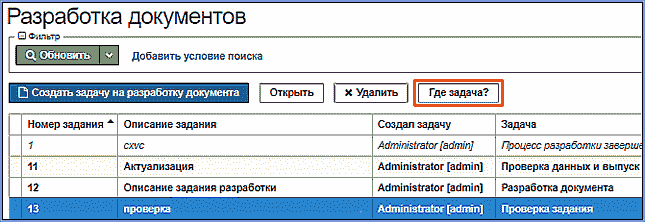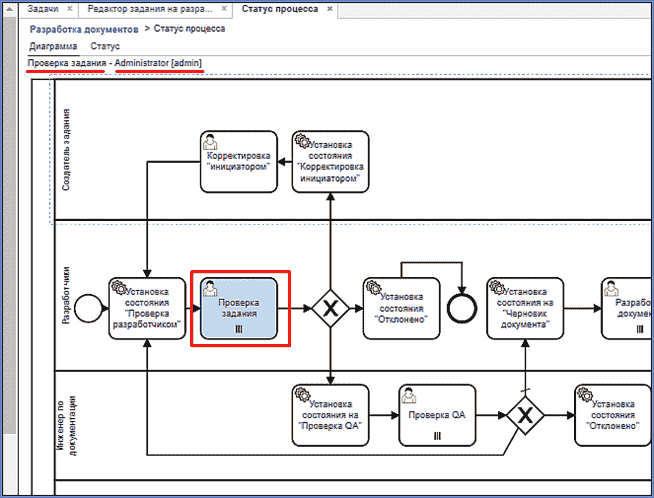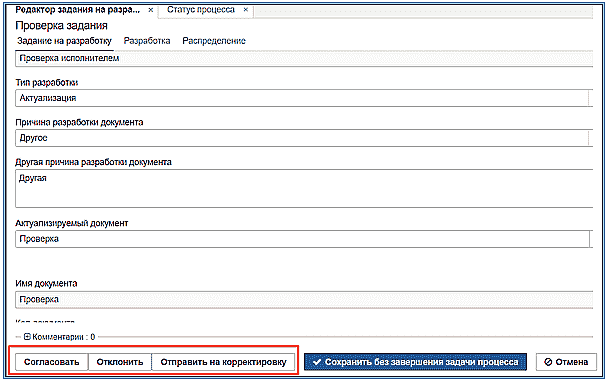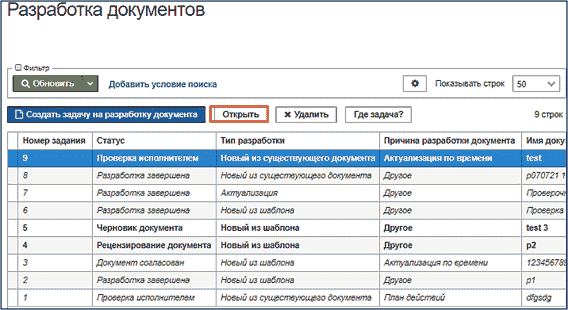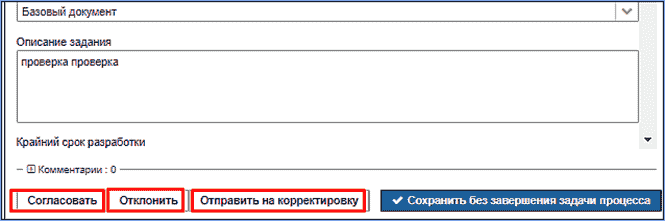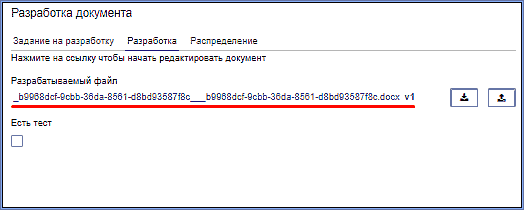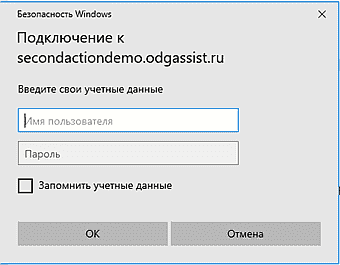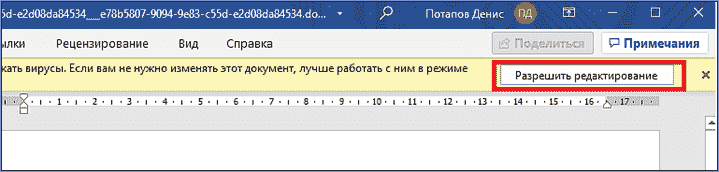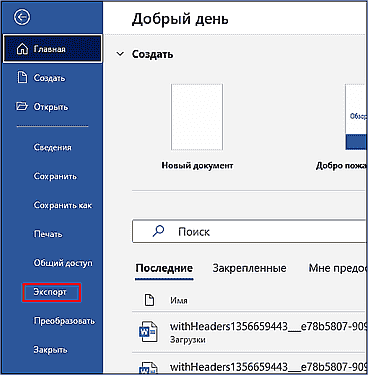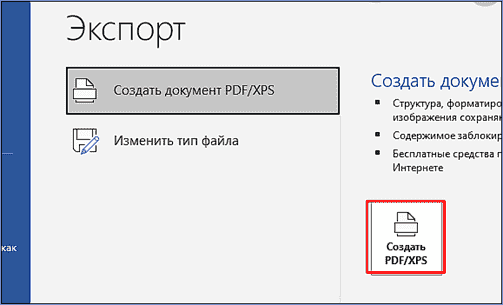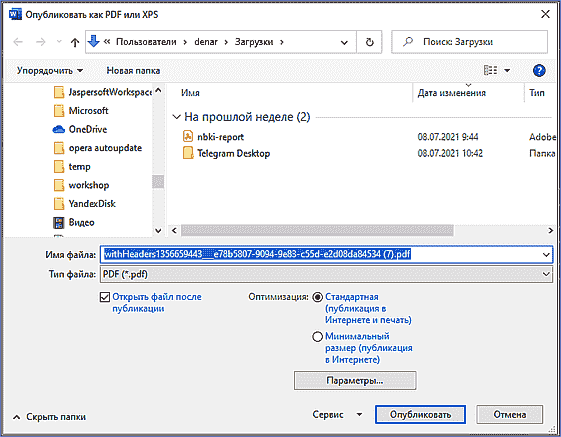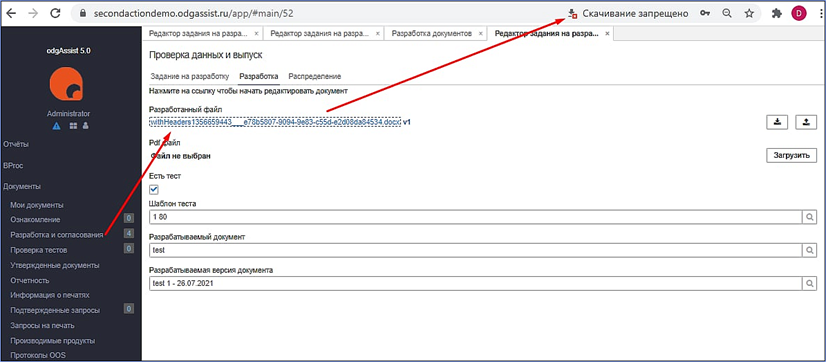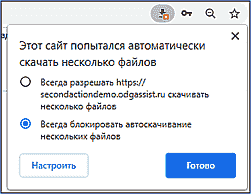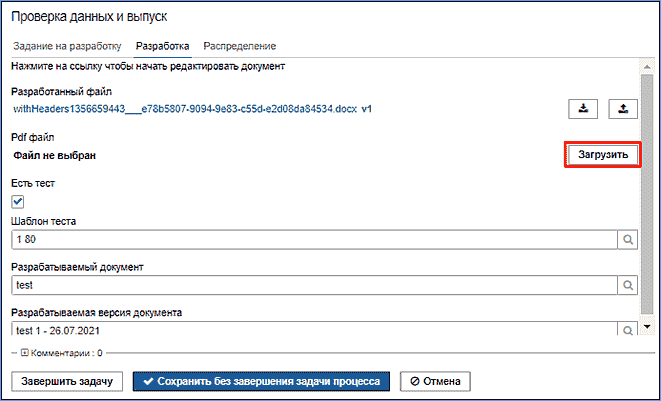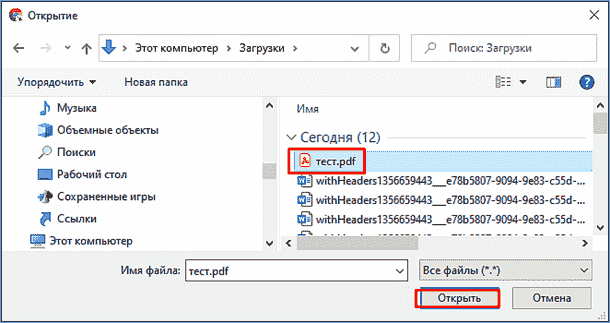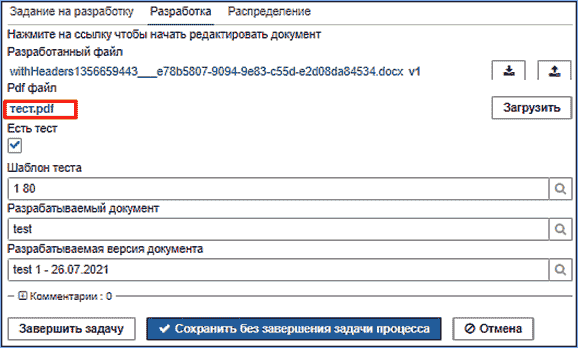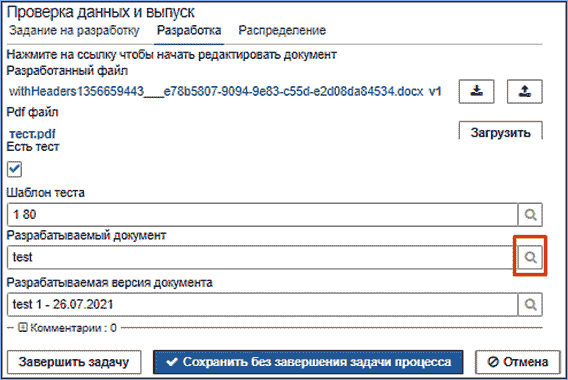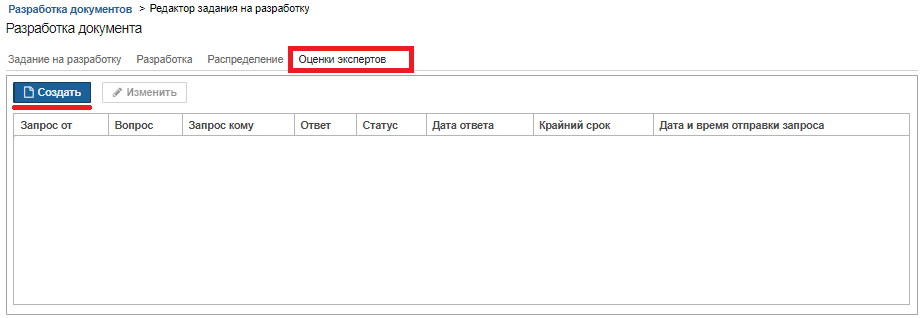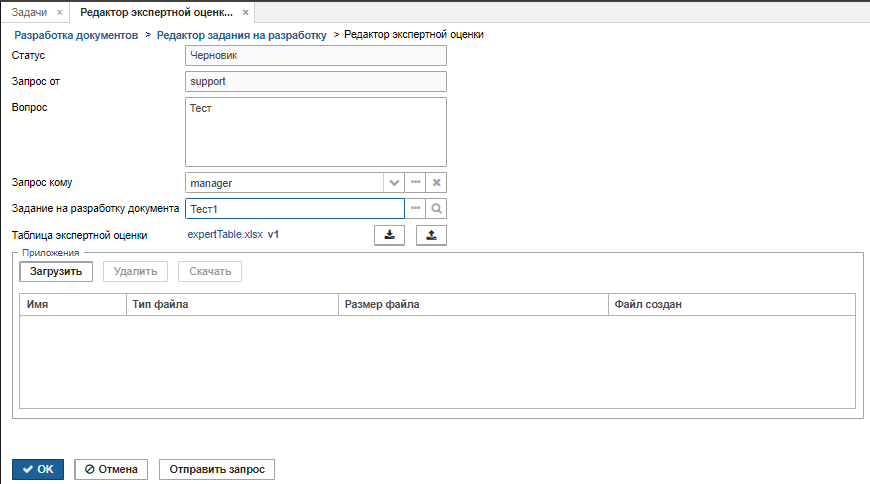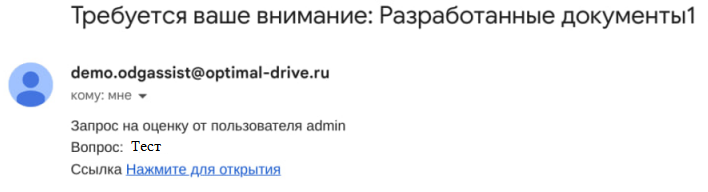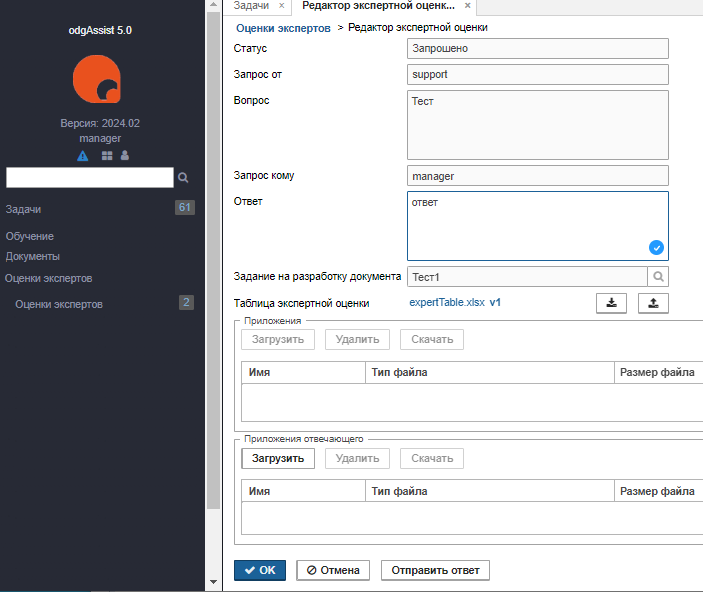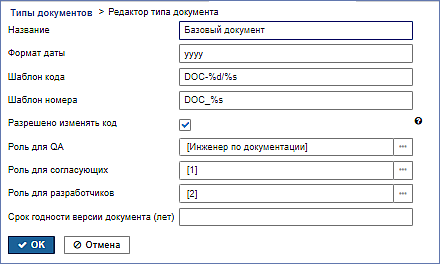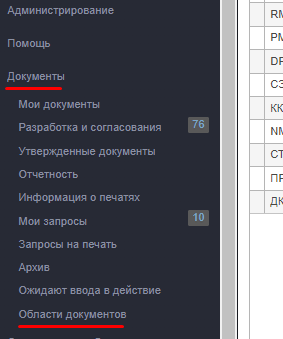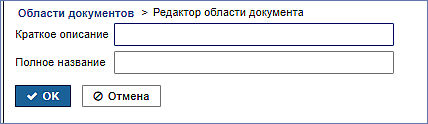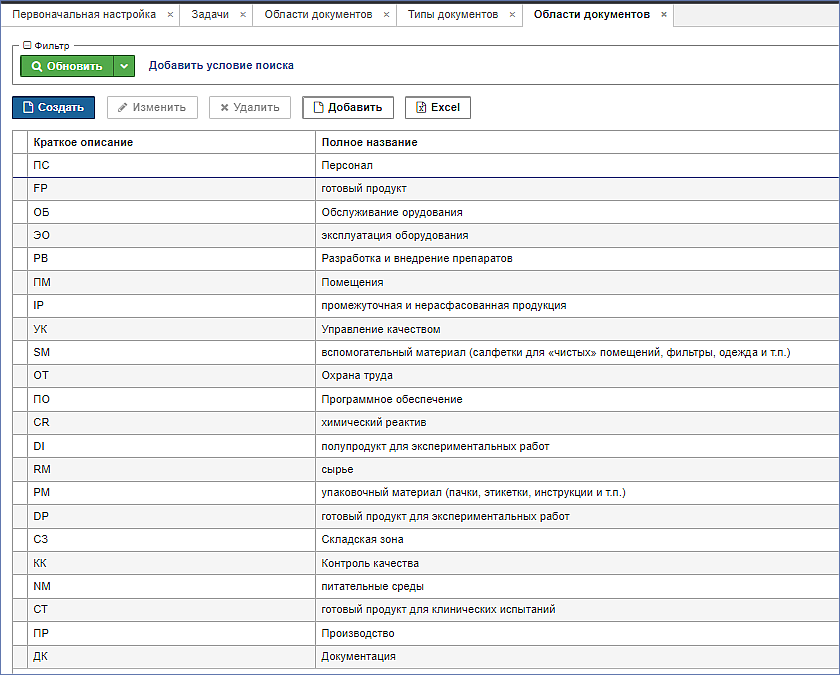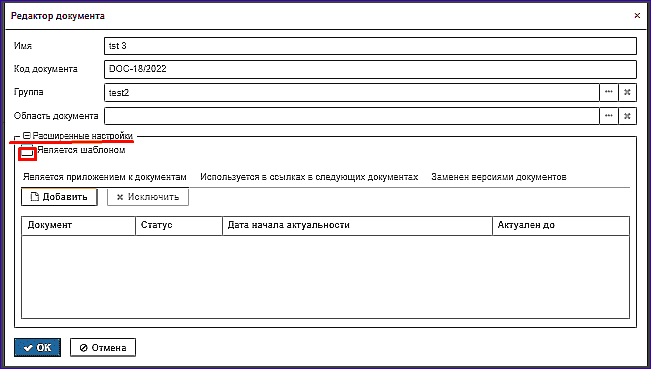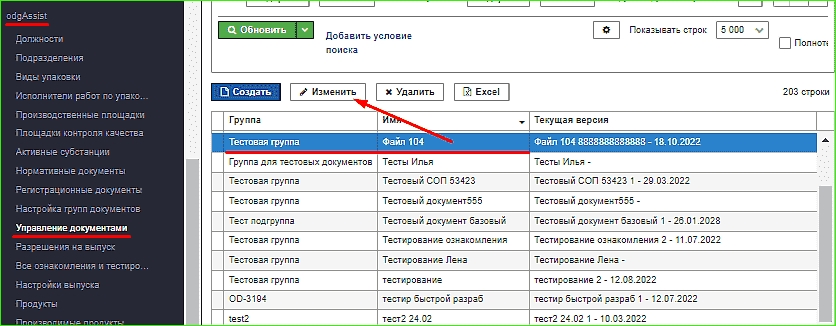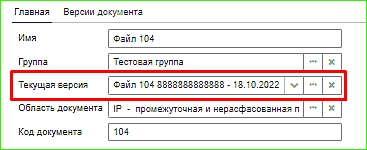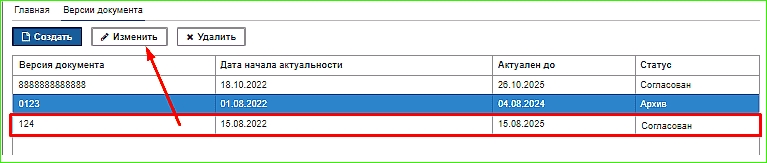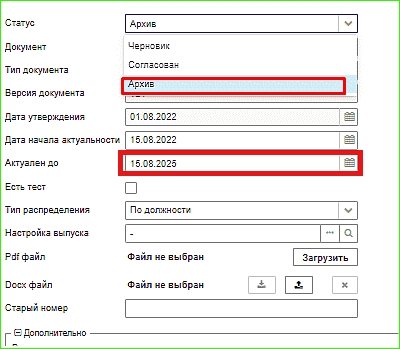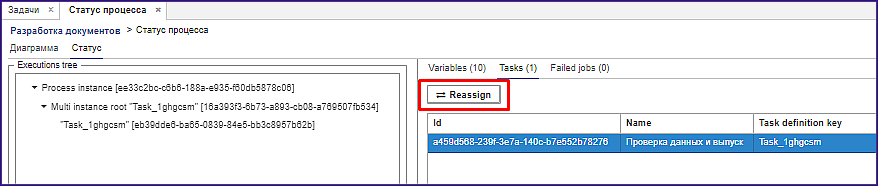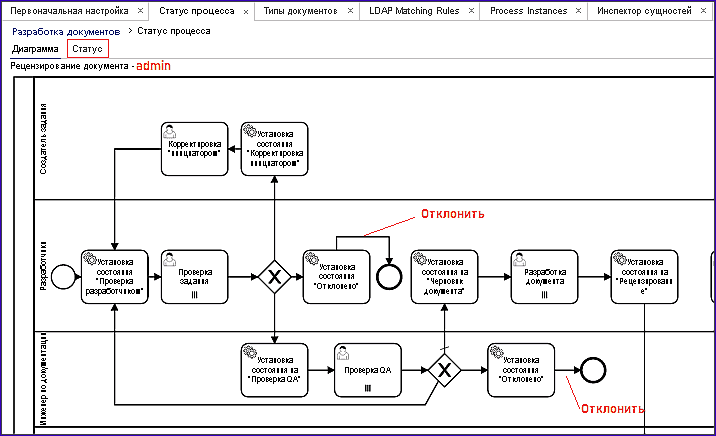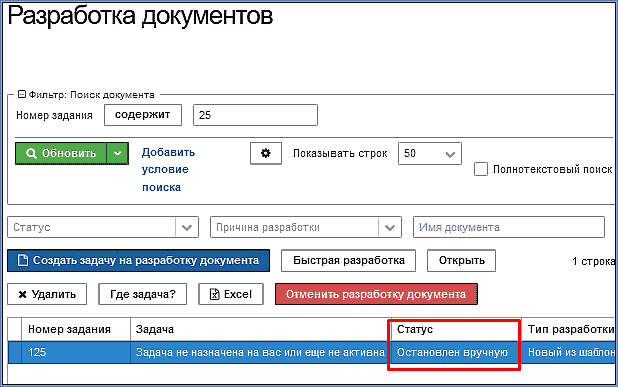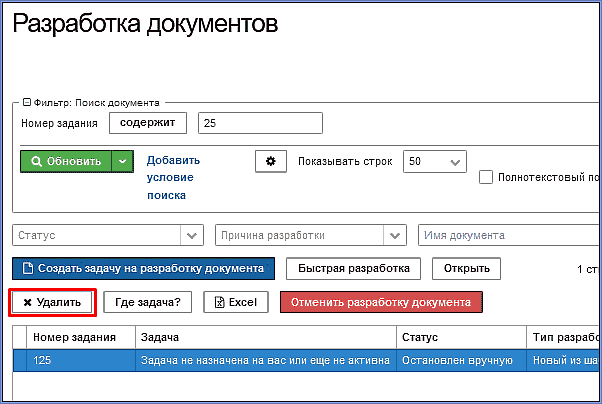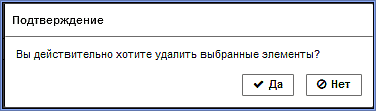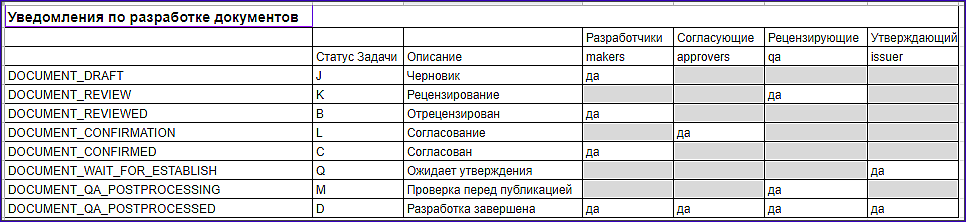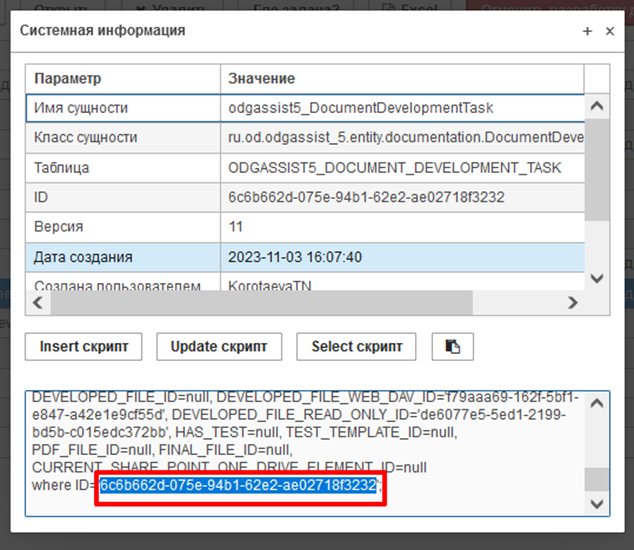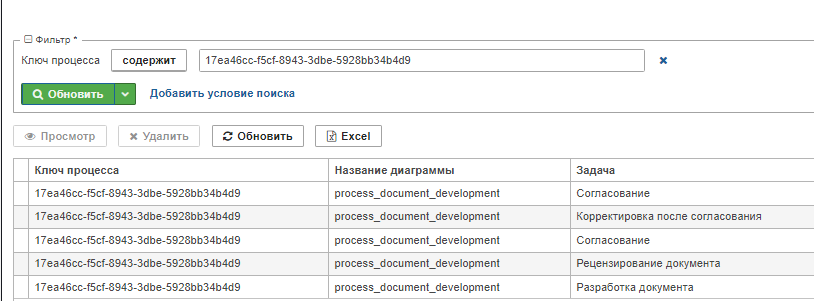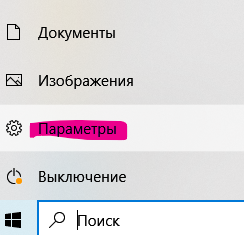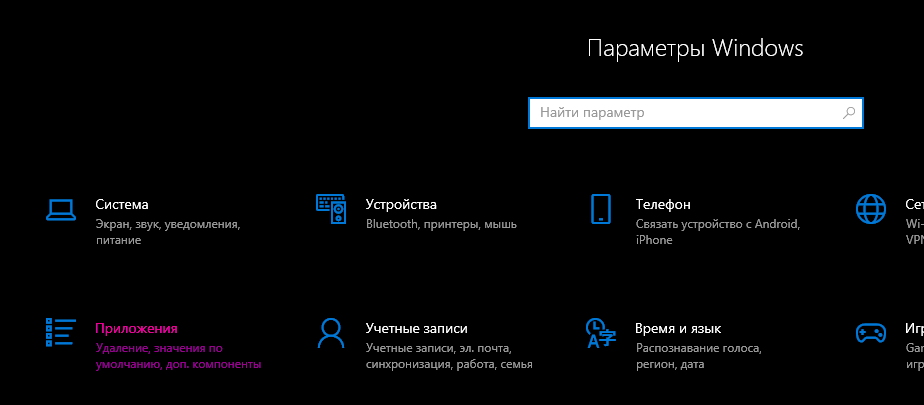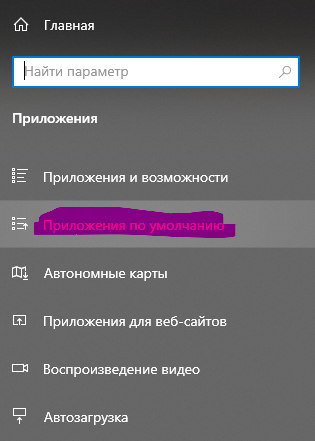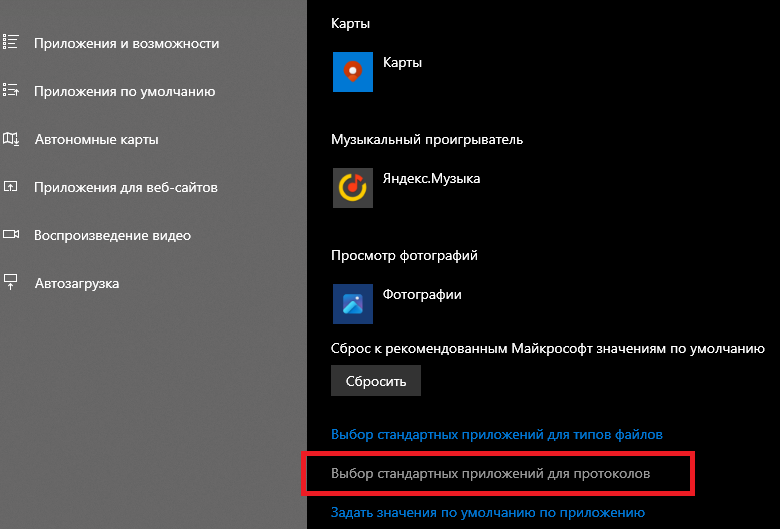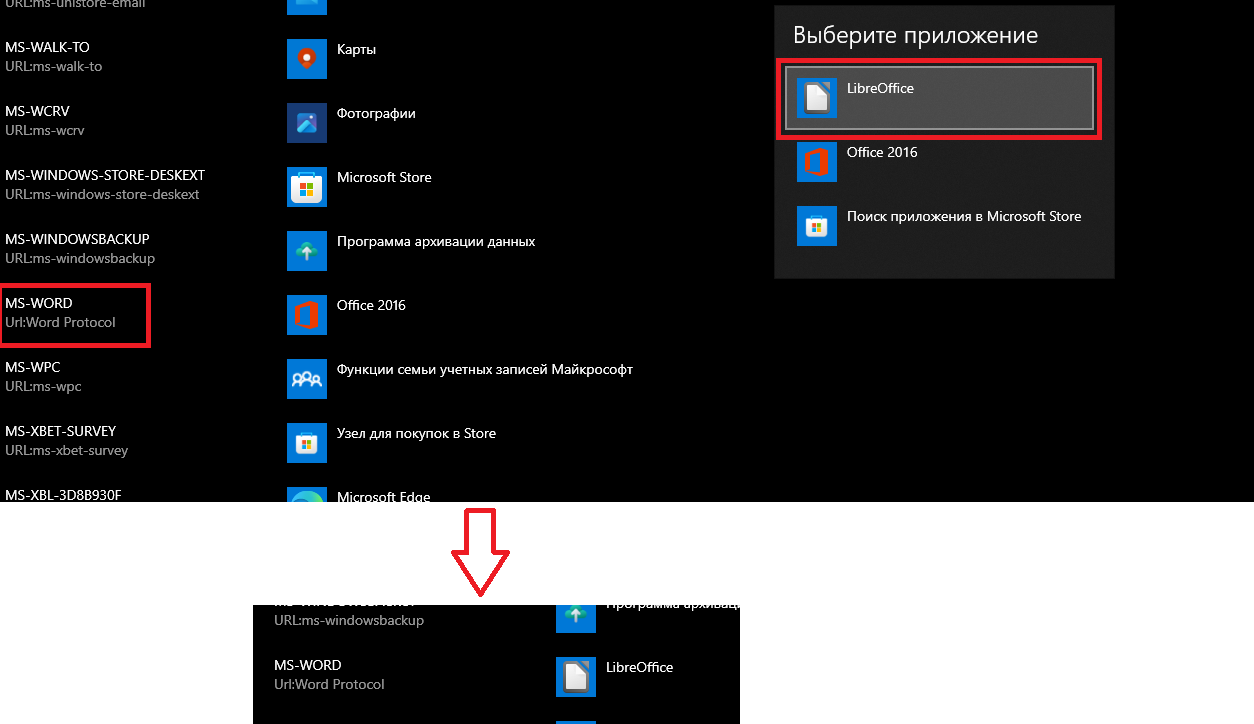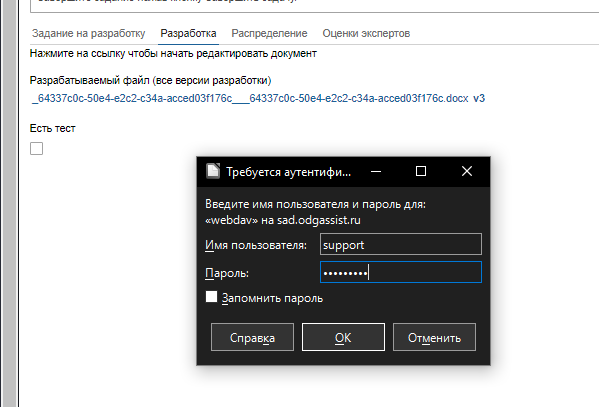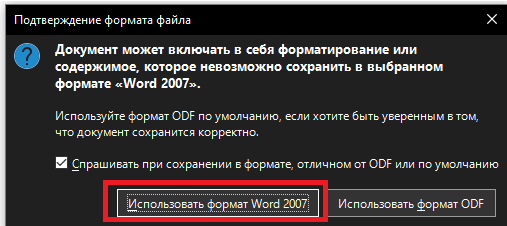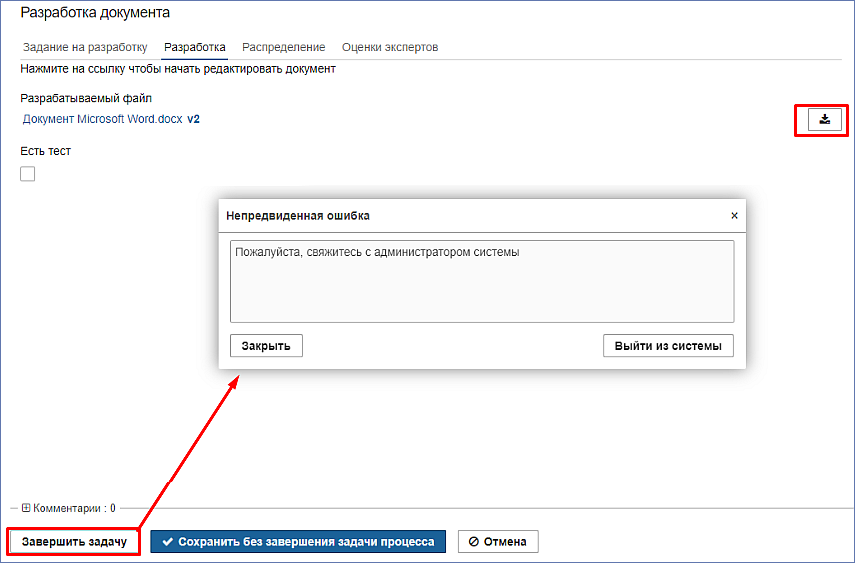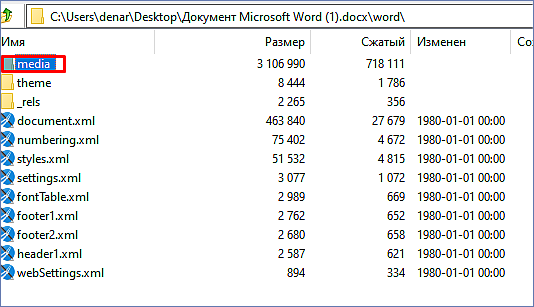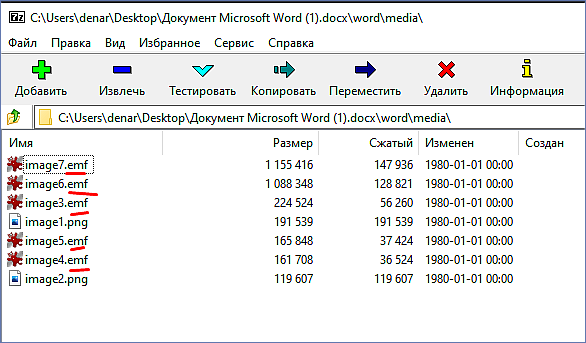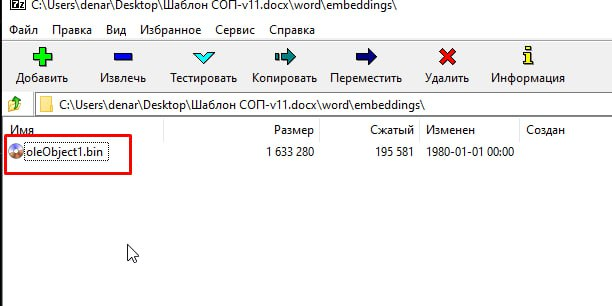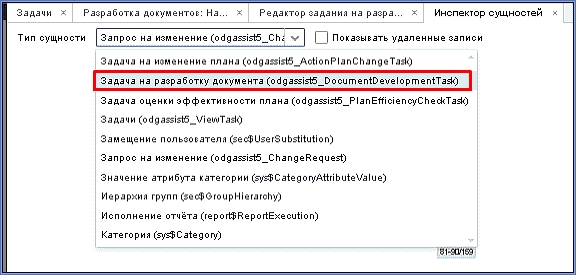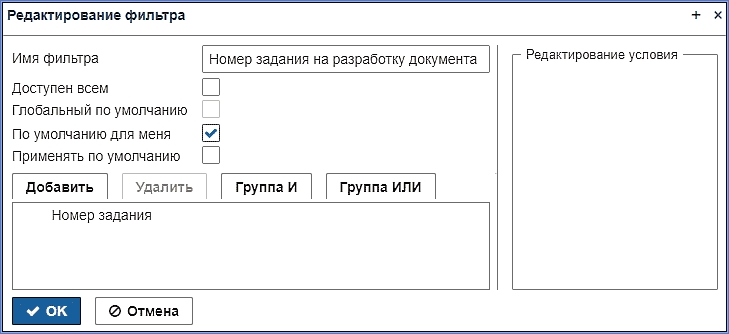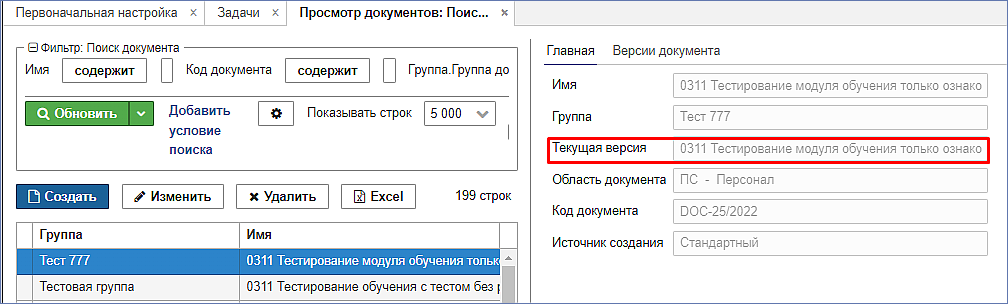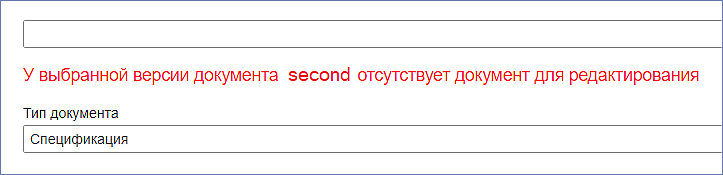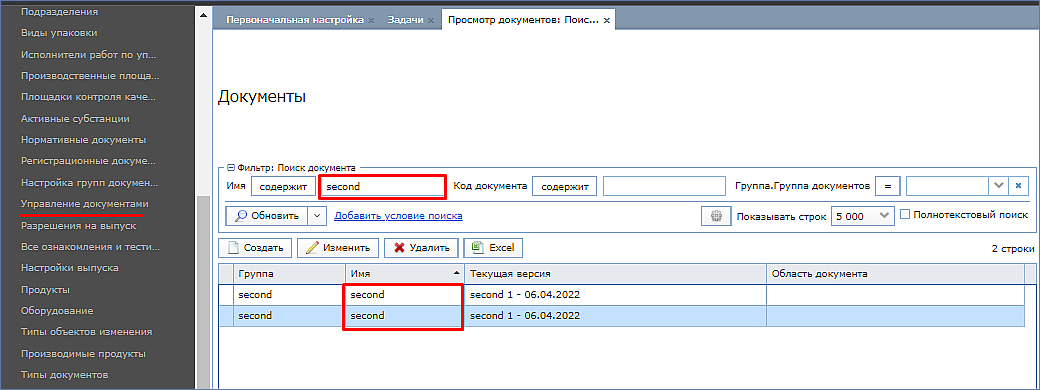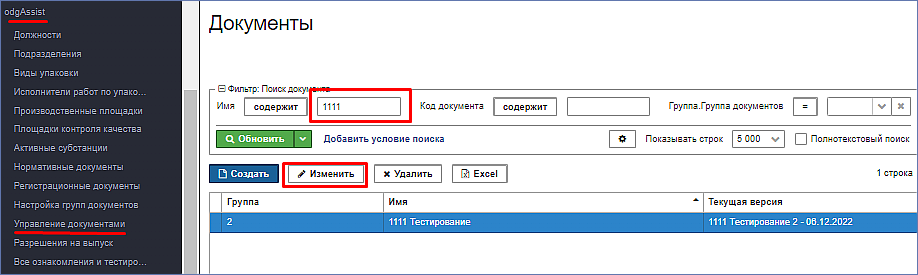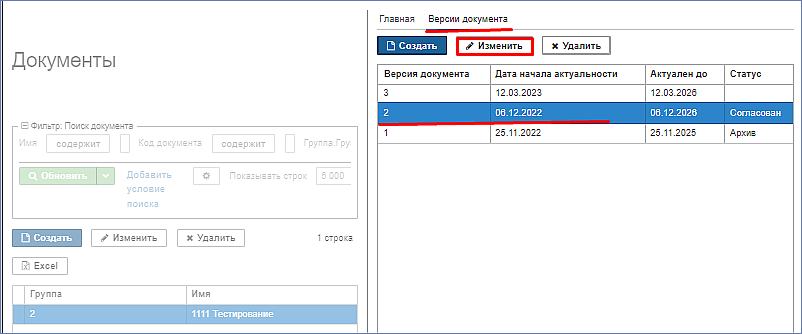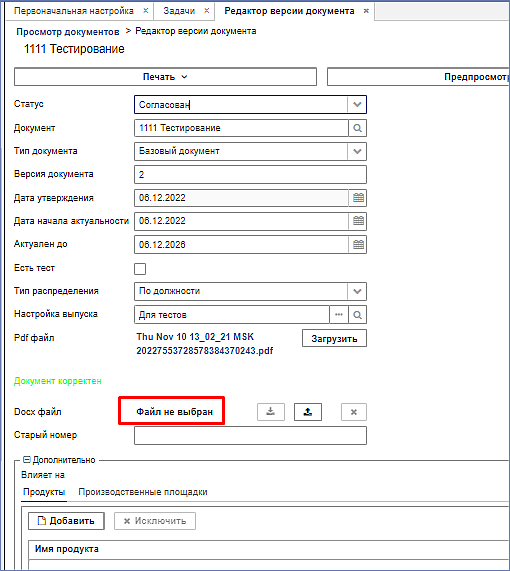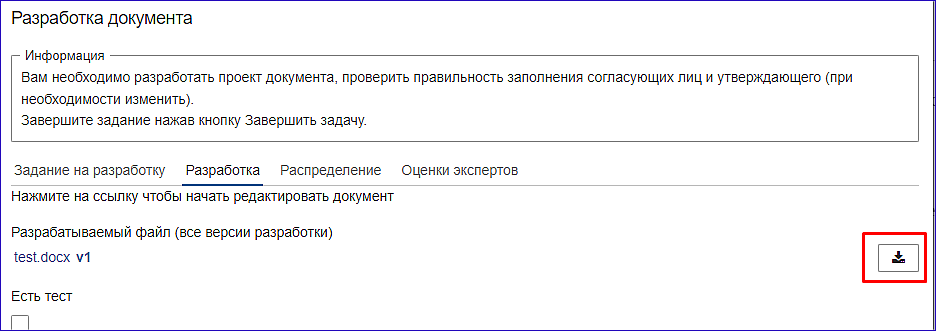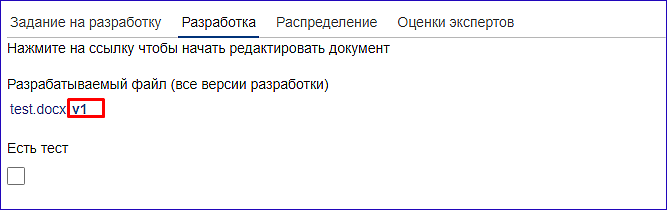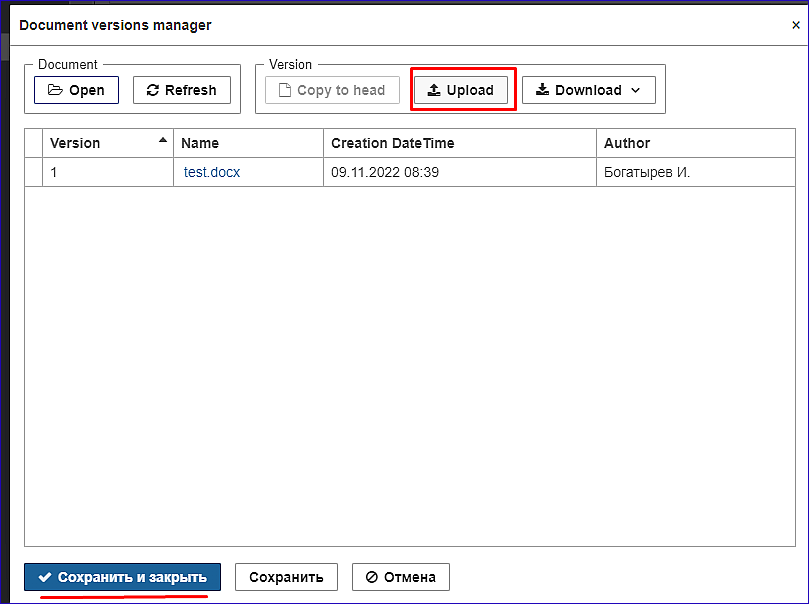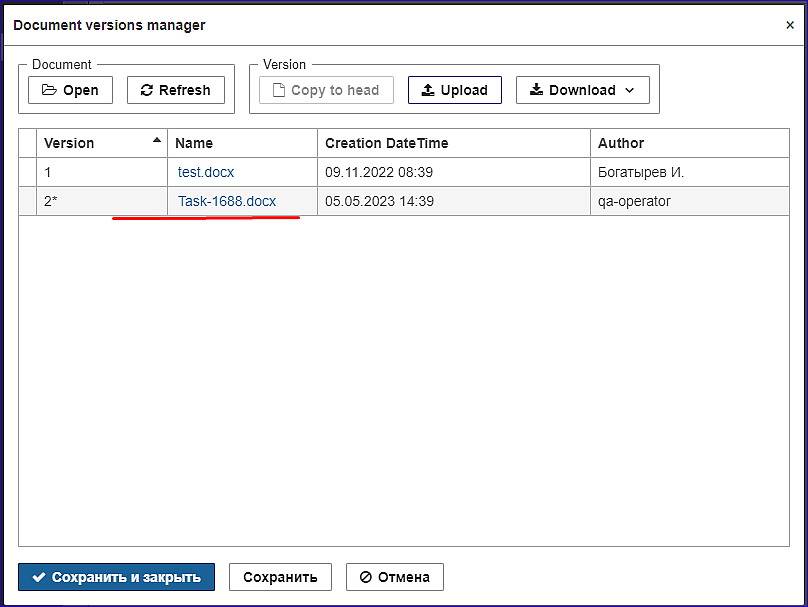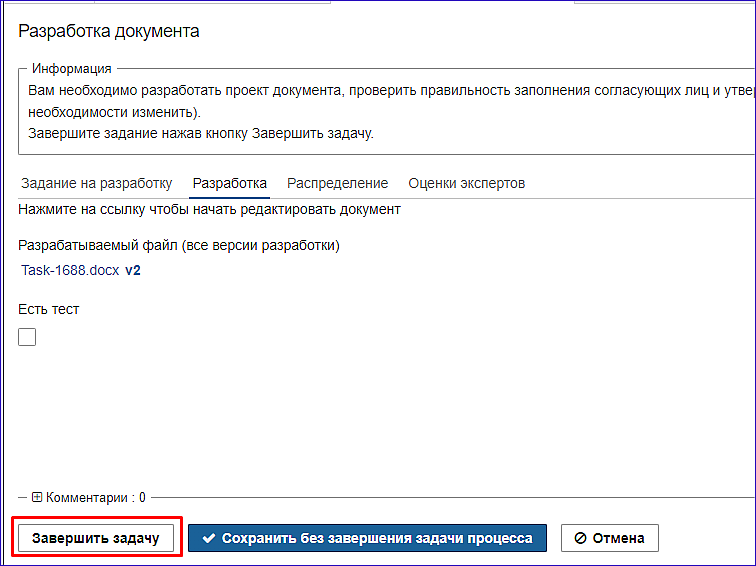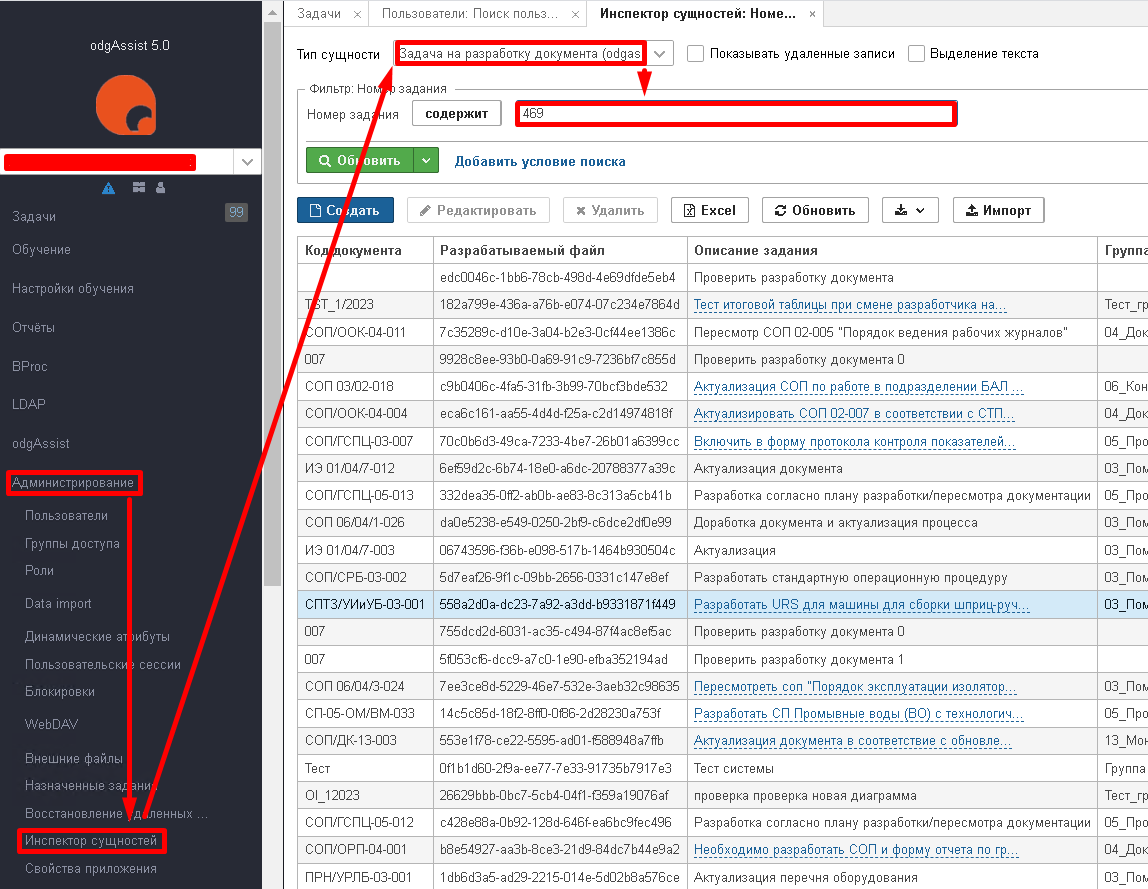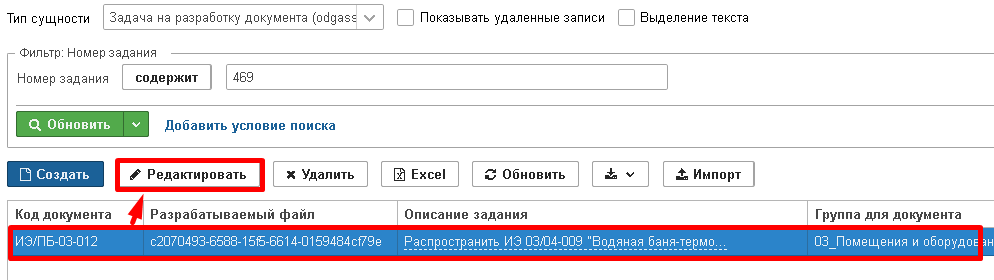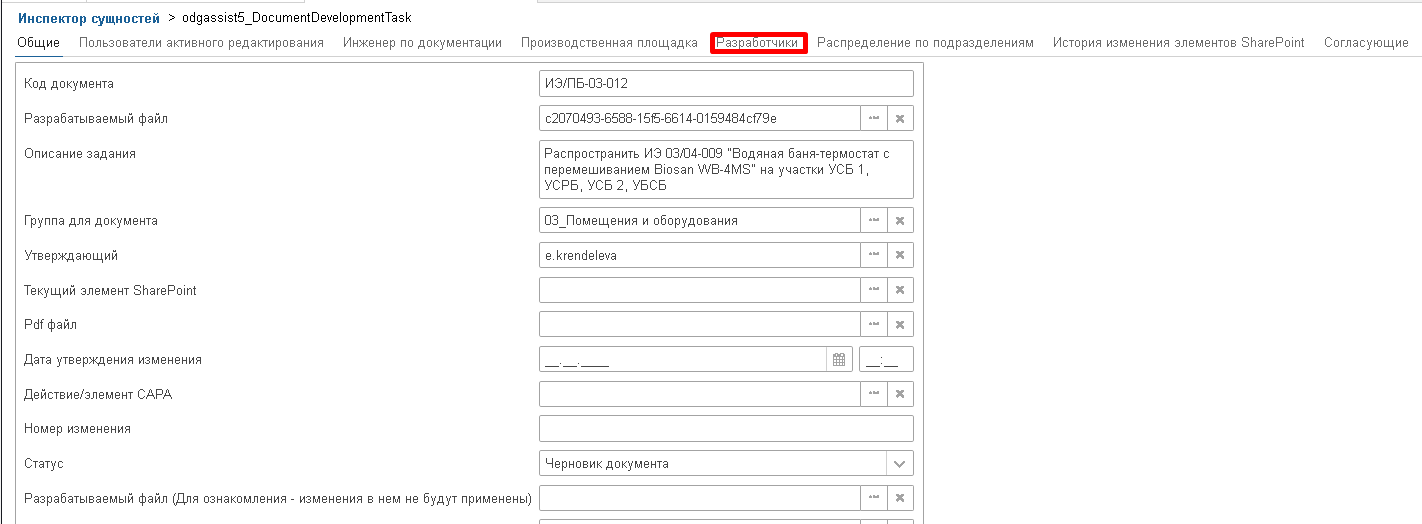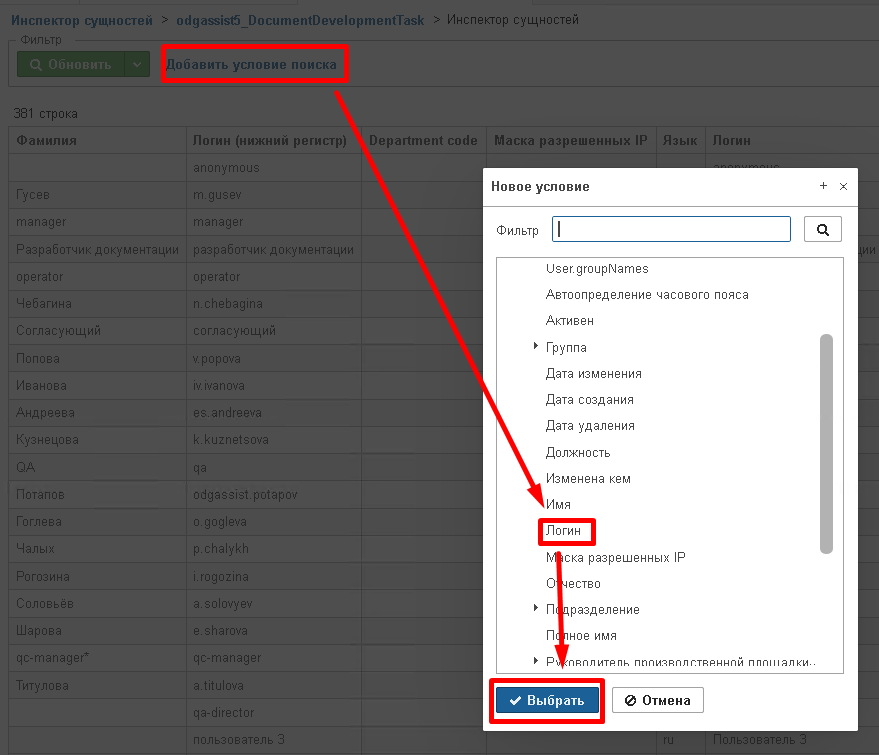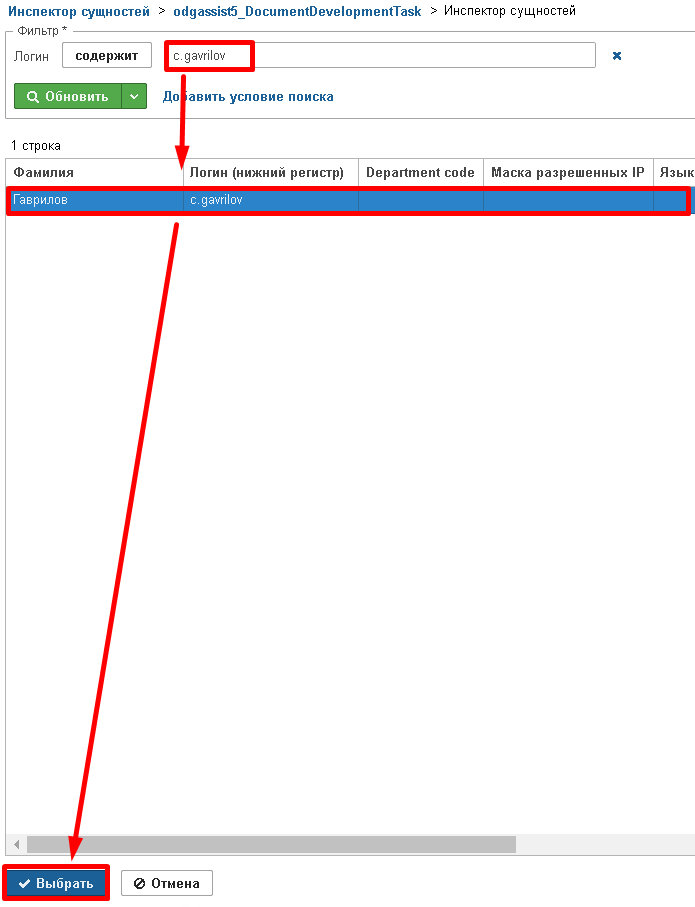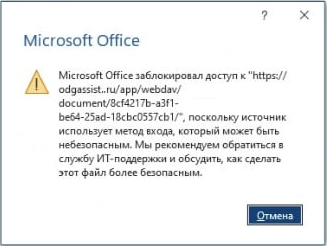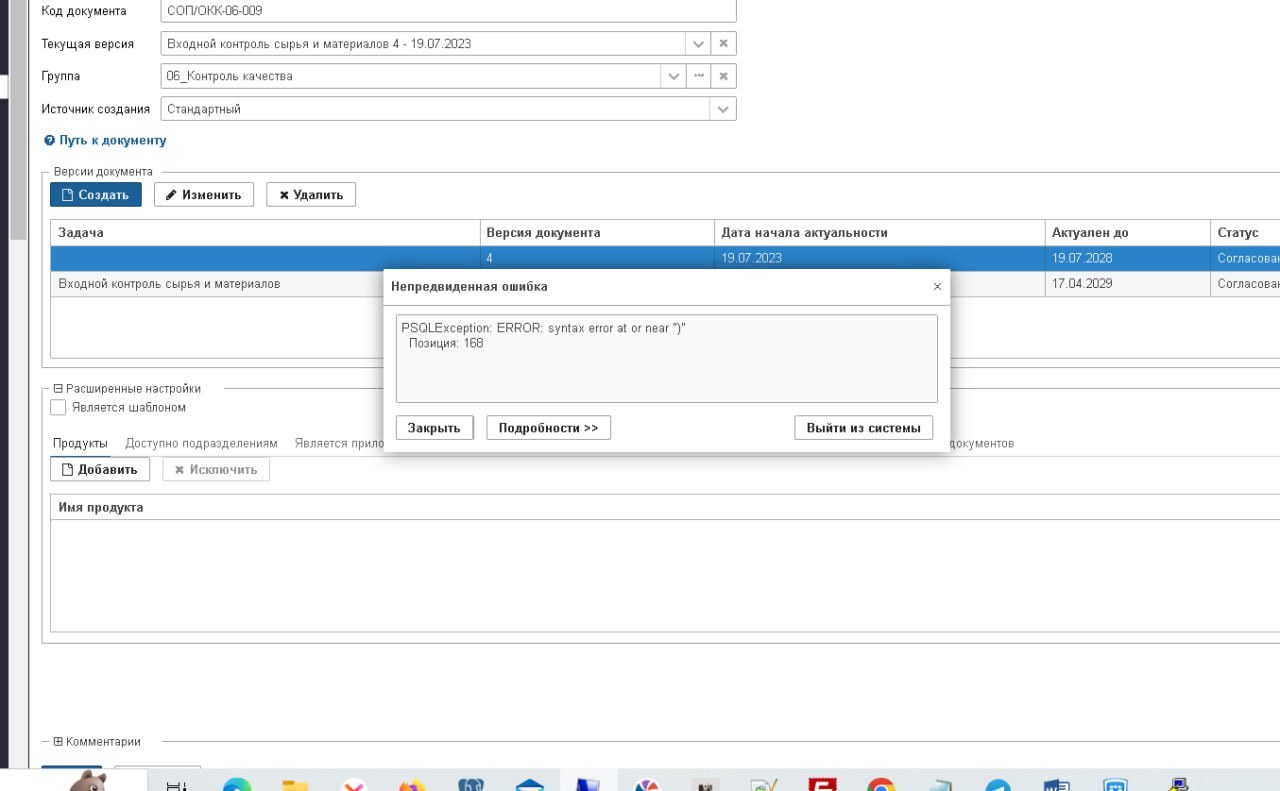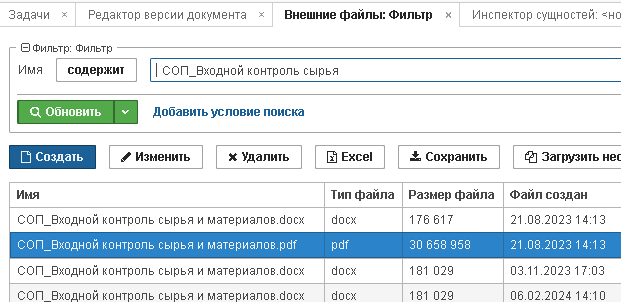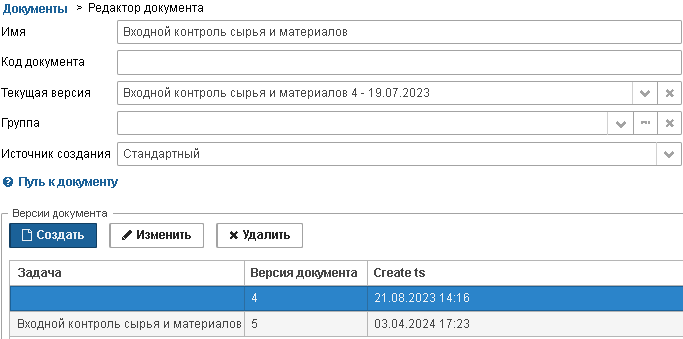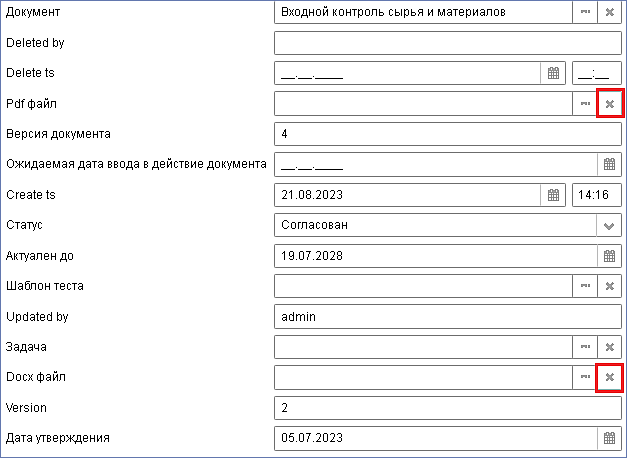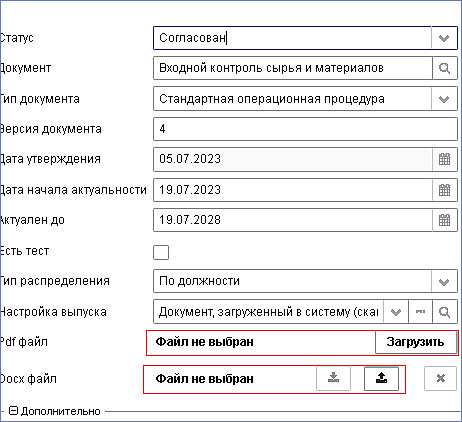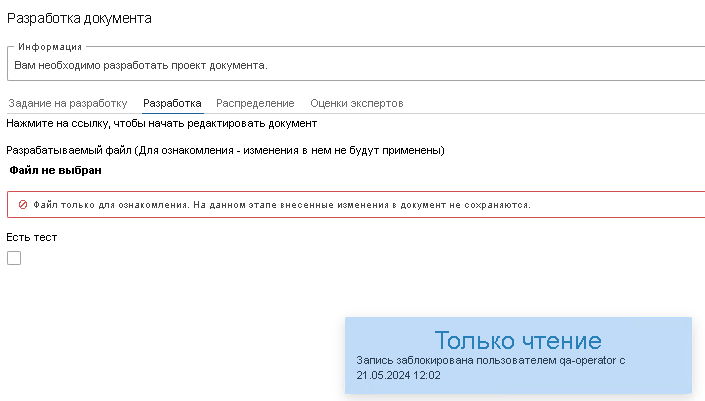Содержание
Модуль "Разработка документации" пользовательская инструкция
Перейдите по ссылке, выданной вам вашим отделом IT. Авторизуйтесь в системе, введя логин и пароль.
Отобразится рабочая область программы, вкладка «Мои задачи» (по умолчанию).
Нажмите кнопку «Разработать документ»
После нажатия кнопки «Разработать документ» откроется карточка разработки документа, где необходимо заполнить параметры.
Альтернативный вариант запуска процесса
Нажмите пункт меню "Документы", подпункт "Разработка и согласования".
Отобразится реестр разработки документов.
Нажмите кнопку "Создать задачу на разработку документа".
откроется карточка разработки документа, где необходимо заполнить параметры.
Реестр "Разработка и согласование"
Реестр содержит все записи разрабатываемых документов.
Доступен по следующему пути: пункт основного меню "Документы", подпункт "Разработка и согласование"
Цветовая схема записей реестра
В реестре могут быть записи выделенные разным цветом:
* черным шрифтом - задача не назначена на вас или процесс разработки завершен
* черным жирным шрифтом - задача назначена на вас
* желтым жирным шрифтом - задача назначена на вас и срок исполнения задачи близок к завершению
* красным жирным шрифтом - задача назначена на вас и срок исполнения задачи просрочен
Правило отображения записей
В реестре отображаются все задачи только для инженера по документации и администратора системы.
Пользователи видят только те задачи, в которых они являются участниками.
Карточка «Разработка документа».
Необходимо заполнить все параметры карточки, по окончанию нажать кнопку «Сохранить и запустить процесс разработки». Карточка разработки документа состоит из трех вкладок. На каждой вкладке будут активироваться параметры для заполнения исполнителем задачи, в зависимости от этапа процесса. Также будет возможность просмотра уже заполненных параметров в предыдущей задаче. Вкладки карточки «Разработка документа» подробно рассмотрены ниже.
Вкладка «Задание на разработку»
Описание параметров и вкладок карточки «Разработка документа».
Описание параметров карточки, вкладка «Задание на разработку»:
Номер задания – присваивается системой автоматически. (это идентификатор процесса разработки)
Статус – изменяется системой автоматически. Указывает на состояние документа или стадию процесса для активной задачи.
Тип разработки – параметр «Единичный выбор». Необходимо указать нужный вариант. В зависимости от выбора будет меняться набор параметров карточки для заполнения.
Варианты выбора параметра «Тип разработки»:
- АКТУАЛИЗАЦИЯ
- НОВЫЙ ИЗ ШАБЛОНА
- НОВЫЙ ИЗ СУЩЕСТВУЮЩЕГО ДОКУМЕНТА
При “Актуализации” необходимо выбрать документ, который будет актуализироваться и после завершения разработки новая версия заменит старую.
При выборе “Новый из шаблона” необходимо выбрать шаблон и группу куда нужно будет сохранить новый документ.
“Новый из существующего документа”, в качестве шаблона используется какой-либо документ.
Актуализируемый документ – для выбора документа необходимо нажать на кнопку выбора, пиктограмма в виде трех точек.
В открывшемся реестре найти и выбрать документ. За основу разработки будет взята последняя версия документа в статусе "Согласован". Независимо от начала срока актуальности.
Далее нажать кнопку «Выбрать».
Имя документа – после выбора документа для актуализации, имя будет заполнено автоматически.
Код документа – будет установлен автоматически.
Тип документа – единичный выбор. В зависимости от настроек системы варианты выбора могут отличаться.
Типы документа настраиваются через справочник типов документов. От настроек типа документа зависит предустановленный выбор исполнителей задач:
-Разработка
-Согласование
-Проверка qa
Пользователи имеющие роли и указанные в типе выбранного документа будут задействованы в процессе разработки документа.
Подробнее о настройке и добавлении типа документа.
Описание задания – текстовое поле
Крайний срок разработки – для выбора даты необходимо нажать на кнопку календарь. Параметр содержит планируемую дату завершения разработки документа. Если срок истек, то согласование документа возможно только после корректировки данной даты.
Разработчики – параметр выбора разработчиков. Для выбора необходим нажать кнопку «Добавить».
В открывшемся списке можно выбрать исполнителя и нажать кнопку «Выбрать»
Согласующие – выбор согласующих аналогичен выбору в параметре «Разработчики».
QA (ООК)– выбор сотрудника службы качества (как правило инженер по документации), аналогичен выбору в параметре «Разработчики». (Как правило в системе уже настроен список сотрудников для каждого типа документа.)
Утверждающий - выбор сотрудника аналогичен выбору в параметре «Разработчики».
Поле «Комментарий» - для добавления комментария, введите текст и нажмите «Добавить».
Ниже правило выдачи номера версии при типе разработки "Актуализация."
Если у актуализируемого документа нет версий, то номер версии добавляемого документа будет иметь название "Версия от 'дата'".
Если у актуализируемого документа есть версия и она число, то номер версии добавляемого документа будет на 1 больше.
Если у актуализируемого документа есть версия, но ее невозможно прочитать как число, то номер версии добавляемого документа будет "номер текущей версии"_1. (Добавится постфикс "_1")
Вариант выбора «НОВЫЙ ИЗ ШАБЛОНА», параметры для заполнения.
Причина разработки документа – единичный выбор из списка. Необходимо указать нужный вариант.
Шаблон документа – для выбора шаблона, на базе которого будет вестись разработка, необходимо нажать кнопку выбора
В открывшемся списке выбрать шаблон,
Выбрать документ и нажать кнопку «Выбрать».
Группа для документа – где будет сохранен разработанный документ. Для выбора группы необходимо нажать кнопку выбора. В открывшемся списке выбрать группу и нажать кнопку «Выбрать».
Если нет группы, то можно ее добавить (при условии, что настройки роли позволяют добавить группу).
Для добавления новой группы в корень нажмите кнопку «Создать». Для добавления подгруппы в существующую группу, выберите ее и нажмите кнопку «Создать».
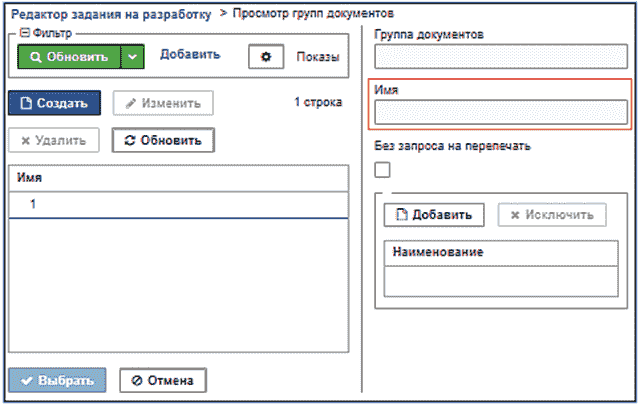
В активном окне свойств введите название группы и нажмите кнопку «ОК».
После выберите добавленную группу и нажмите «Выбрать».
Имя документа – указать название документа.
Код документа - будет установлено автоматически.
Тип документа – единичный выбор. В зависимости от настроек системы варианты выбора могут отличаться.
Типы документа настраиваются через справочник типов документов.
Описание задания – текстовое поле
Крайний срок разработки – для выбора даты необходимо нажать на кнопку календарь. Параметр содержит планируемую дату завершения разработки документа. Если срок истек, то согласование документа возможно только после корректировки данной даты.
Разработчики – параметр выбора разработчиков. Для выбора необходим нажать кнопку «Добавить».
В открывшемся списке можно выбрать исполнителя и нажать кнопку «Выбрать»
Согласующие – выбор согласующих аналогичен выбору в параметре «Разработчики».
QA (ООК)– выбор сотрудника службы качеста, аналогичен выбору в параметре «Разработчики».
Утверждающий - выбор сотрудника аналогичен выбору в параметре «Разработчики».
Поле «Комментарий» - для добавления комментария, введите текст и нажмите «Добавить».
Вариант выбора «НОВЫЙ ИЗ СУЩЕСТВУЮЩЕГО ШАБЛОНА», параметры для заполнения.
Причина разработки документа – единичный выбор. Необходимо указать нужный вариант.
Базовый документ – для выбора документа, на основе которого будет разрабатываться новый документ, необходимо нажать кнопку выбора. В открывшемся списке выбрать группу, далее нажать кнопку «Выбрать».
В открывшемся списке выбрать документ, при необходимости также можно выбрать версию на основе которой будет создаваться новый документ (вкладка «Версии документа»).
Имя документа –введите название документа
Код документа - будет установлено автоматически.
Тип документа – В зависимости от настроек системы варианты выбора могут отличаться. В параметре необходимо выбрать один из вариантов.
Типы документа настраиваются через справочник типов документов. \\
Описание задания – текстовое поле
Крайний срок разработки – для выбора даты необходимо нажать на кнопку календарь. Параметр содержит планируемую дату завершения разработки документа. Если срок истек, то согласование документа возможно только после корректировки данной даты.
Разработчики – параметр выбора разработчиков. Для выбора необходим нажать кнопку «Добавить».
В открывшемся списке можно выбрать исполнителя и нажать кнопку «Выбрать»
Согласующие – выбор согласующих аналогичен выбору в параметре «Разработчики».
QA (ООК)– выбор сотрудника службы качеста, аналогичен выбору в параметре «Разработчики».
Утверждающий - выбор сотрудника аналогичен выбору в параметре «Разработчики».
Поле «Комментарий» - для добавления комментария, введите текст и нажмите «Добавить».
Вкладка «Разработка»
Активируется после запуска процесса разработки (после заполнения карточки “Задание на разработку” и нажатия кнопки “Сохранить и запустить процесс разработки”)
В данной вкладке предоставляется ссылка на разрабатываемый документ.
По нажатию на ссылку документ будет открыт в приложении ms office word или другом редакторе установленным по умолчанию, например libre office.
Для редактирования необходимо авторизоваться в приложении MS WORD. Данные для авторизации совпадают с данными для авторизации в приложении.
Если вы уже вошли в учетную запись MS WORD и она отличается от учетной записи приложения, то документ будет недоступен для сохранения и редактирования.
Вкладка «Распределение»
Вкладка активна для заполнения на этапе перед выпуском документа инженеру по документации.
Вкладка предоставляет возможность указать распределение новой версии документа. Распределённые документы будут доступны пользователям через меню "Документы" → "Мои документы".
Параметр «Распределение по отделам» (подразделениям) - для добавления отдела нажмите "Добавить".
В открывшемся списке выберите отдел и нажмите кнопку «Выбрать»
Распределение будет произведено по следующему правилу:
Все пользователи, находящиеся в списке "Сотрудники подразделения", не включая руководителя получат документ на ознакомление .
Параметр «Распределение по должностям» - по окончанию разработки документа, он будет отправлен на ознакомление всем пользователям с указанной должностью.
Выполнение задач по разработке
Задача «Проверка задания»
В левом меню «Разработка и согласование» изменится число активных задач, требующих выполнения.
При переходе в пункт меню отобразится список задач. Ваши активные задачи выделены жирным шрифтом.
Задача “Проверка задания” активируется после завершения карточки “Задания на разработку” инициатором разработки.
Также система позволяет просматривать на каком этапе диаграммы процесса находится текущая задача. Для этого необходимо выбрать запись задания в реестре из списка и нажать кнопку «Где задача?»
Откроется диаграмма бизнес процесса, активная задача выделена цветом. Также можно увидеть исполнителя активной задачи.
(Вид вашей диаграммы может отличаться от указанной)
Задача «Проверка задания» назначается на разработчика с целью проверки данных, внесенных в карточку «Задание на разработку». Разработчику доступны следующие варианты принятия решений по карточке:
• Вернуть карточку «Задание на разработку» инициатору разработки на доработку если найдены несоответствия.
• Отклонить, если разработка документа не требуется. Процесс завершится.
• Согласовать карточку. Активируется следующая задача процесса.
Выполнение задачи. Нажмите на пункт меню «Документы», подпункт «Разработка и согласование». Выберите запись в реестре разрабатываемых документов и нажмите кнопку «Открыть».
Отобразится карточка «Разработки документа». Необходимо проверить заполненные параметрами карточки, вкладки «Задание на разработку» и принять решение.
Варианты принятия решения осуществляются кнопками:
-Согласовать, активирует следующую задачу. Требуется подтверждение действия.
-Отклонить, завершит процесс разработки (необходимо указать причину)
-Отправить на доработку, активирует задачу «Корректировка инициатором» (необходимо указать причину)
-Сохранить без завершения задачи процесса (временно приостановить работу над задачей)
Задача “Проверка QA”
Задача активируется после Согласования в задаче “Проверка задания”
Назначается по умолчанию на пользователя, указанного как “QA по умолчанию” для типа документа (выбирался на этапе “Задание на разработку”). Исполнителей задачи может быть несколько.
Выполнение задачи.
Перейдите в пункт меню "Документы", подпункт "Разработка и согласование".
Выберите запись в реестре и нажмите кнопку "Открыть".
Перейдите на вкладку "Задание на разработку".
Проверьте карточку по шагам:
1. Выбранный тип разработки документа не противоречит указанному в параметрах карточки.
2. Верно указаны "Согласующие" и "Утверждающий", "QA".
3. Базовый документ или выбранный шаблон (в зависимости от типа разработки), имеет docx версию файла.
Для выполнения пункта 3 нажмите "Документы", подпункт "Утвержденные документы". В поле поиска документ введите имя документа или шаблона, указанного в карточке. Выберите документ из отсортированного в реестре и нажмите кнопку "Изменить". В открывшейся версии должен быть указан docx файл.
* При выбранном типе разработки "Актуализация", код и имя документа изменению не подлежит.
Задача “Разработка документа”
Нажмите пункт меню "Документы", подпункт "Разработка и согласование".
Выделите запись в открывшемся реестре "Разработка документов" и нажмите кнопку "Открыть".
При открытии задачи откроется карточка «Разработка документа», вкладка «Разработка».
Для начала разработки документа нажмите на ссылку документа.
Будет запущено локальное приложение MS Word.
Для открытия документа необходимо авторизоваться.
Для авторизации используйте ваши учётные данные для odgAssist.
После авторизации необходимо разрешить редактирование открытого документа.
По окончанию редактирования документа в текстовом редакторе, сохраните все изменения и закройте документ.
Для сохранения документа используйте кнопку в виде пиктограммы "дискета".
Не используйте пункт меню "сохранить как", т.к. документ сохранится на вашем ПК, а не на сервере.
После закрытия документа завершите задачу (примите решение кнопками внизу вкладки).
Элементы управления вкладки «Разработка».
Кнопка «Скачать», позволяет скачать документ для проверки.
Отметка «Есть тест», позволяет добавить тест, для проверки уровня ознакомления сотрудника, назначенного на распределение документа. (Тест можно добавить ближе к завершению разработки документа. Добавление возможно сотрудником с ролью «Инженер по документации»).
«Завершить задачу» - завершить задачу
«Сохранить без завершения задачи процесса» - если требуется отложить выполнение задачи, чтобы вернутся к разработке позже.
После нажатия кнопок «Завершить задачу» или «Сохранить без завершения задачи процесса» отобразится окно подтверждения.
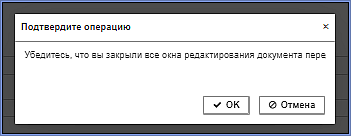
Необходимо убедится, что редактируемый документ был закрыт перед принятием решения по задаче.
После нажатия «Сохранить без завершения задачи процесса» версия ссылки документа должна изменится (станет выше на "1")
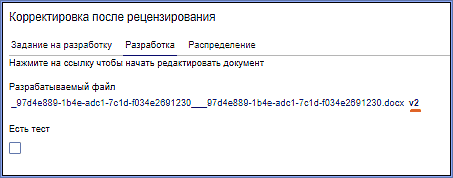
Задача “Рецензирование документа”
Исполнитель задачи: инженер по документации или ответственный сотрудник ООК. (Пользователь из списка "QA" карточки разработки документа).
Выполнение задачи:
В зависимости от настроек процесса выполнение задачи может отличаться.
Самостоятельное редактирование документа может быть недоступно исполнителю задачи.
Над ссылкой на документ будет соответствующее сообщение:
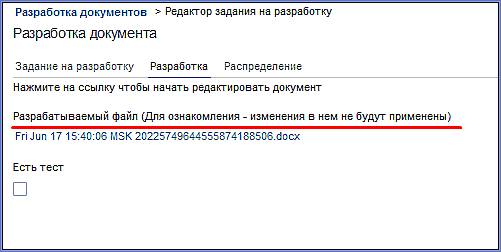
В этом случае требуется указать на несоответствия в документе в комментарии (параметр внизу формы).
Далее нажать кнопку "Отправить на корректировку".
Если документ доступен для редактирования, то вы можете внести правки в документ самостоятельно или использовать функционал текстового редактора для добавления комментариев в самом документе.
По завершению редактирования документа сохраните его (нажмите на иконку "Дискета" или используя пункт меню "Сохранить".)
Дополнительно инженер может внести корректировку в карточку разработки документа. Изменить исполнителей процесса разработки. Сменить имя документа, код, выбрать иную группу хранения документа.
Возможность изменять карточку задания на разработку может быть активирована по запросу к администратору.
Закройте документ. Примите решение используя кнопки внизу формы:
Согласовать - продвинет процесс к следующей задаче.
Отправить на корректировку - вернет процесс на предыдущий этап разработки.
Сохранить без завершения задачи процесса - сохранить внесенные изменения в документе, изменит версию ссылки к документу. Кнопка позволяет временно прервать выполнение задачи и вернутся к ней позже.
Отмена - не сохранять внесенные изменения (не относиться к изменениям сделанным в файле).
Задача “Корректировка после рецензирования”
Активируется после “Рецензирования документа” и назначается на разработчика. На данном этапе разработчик может внести свои правки в документ. Выполнение задачи аналогично задаче «Разработка документа».
Задача "Утверждение”
Активируется после Согласования в задаче “Принятие дальнейшего решения инженером” и назначается на выбранного в “Задании на разработку” утверждающего.
Перейдите в пункт "Документы", подпункт "Разработка и согласование". Выберите запись в реестре "Разработка документов" и нажмите кнопку "Открыть".
В зависимости от настроек процесса выполнение задачи может отличаться.
Самостоятельное редактирование документа может быть недоступно исполнителю задачи.
Над ссылкой на документ будет соответствующее сообщение:
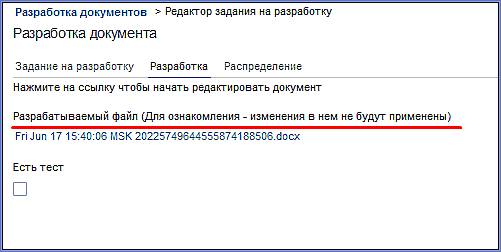
В этом случае требуется указать на несоответствия в документе в комментарии (параметр внизу формы).
Далее нажать кнопку "Отправить на корректировку".
Если редактирование документа доступно, то можно самостоятельно внести правки и утвердить документ.
В случае отправки на доработку будет повторно активирована задача «Корректировка после рецензирования».
При выборе «Утвердить» активируется задача «Проверка данных и выпуск».
Дата завершения задачи "Утверждение", скопируется в дату утверждения версии документа.
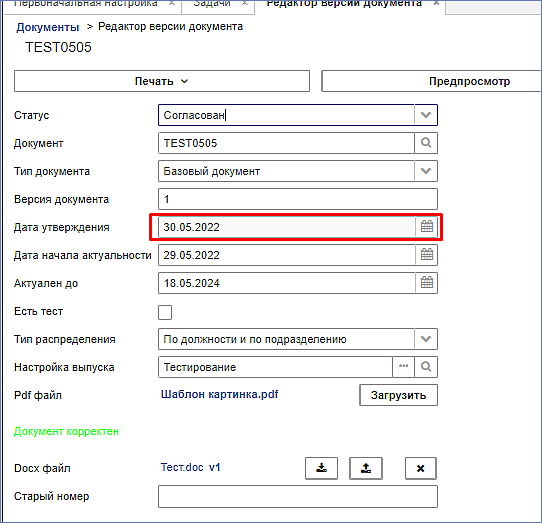
Задача “Проверка данных и выпуск”
Активируется после “Утверждения” и назначается на QA инженера.
В задаче необходимо сформировать pdf документ и загрузить его в систему.
Если при открытии документа по ссылке возникла проблема, то нажмите на надпись «Скачивание запрещено»
Установите отметку «Всегда разрешать …» и нажмите готово.
После того как документ pdf сформирован, его необходимо проверить и загрузить в систему.
Перед загрузкой нужно убедиться в наличии таблицы с указанием всех этапов разработки, исполнителей задач и цифровых подписей. Для загрузки документа в систему нажмите кнопку "Загрузить".
Выберите документ в папке и нажмите «Открыть».
Название загруженного файла отобразится в соответствующем параметре.
Также при необходимости можно добавить тестовое задание в параметре «Шаблон теста».
В параметре «Разрабатываемый документ», по нажатию пиктограммы «Лупа», вызвать редактор документа для внесения дополнительной информации.
В параметре «Разрабатываемая версия документа», используя пиктограмму «Лупа», вызвать редактор версии документа. В нем подредактировать сроки актуальности, группу расположения и т.д.
Также необходимо настроить распределение документа.
Вкладка предоставляет возможность указать распределение новой версии документа.
Параметр «Распределение по отделам» - по окончанию разработки документа, он будет отправлен на ознакомление по выбранному отделу. Для выбора отдела нажмите кнопку «Добавить». (При условии, что в документе указан тип распределения "По отделам" )
В открывшемся списке выберите отдел и нажмите кнопку «Выбрать»
Документ добавится на вкладку Мои документы, каждому сотруднику подразделения.
–
Оценки экспертов
В модуле предусмотрен функционал привлечения пользователя в разработку, который не является участником процесса.
Вы можете задать запрос эксперту.
Создание запроса
При выполнении задачи откройте вкладку "Оценки экспертов"
Нажмите кнопку "Создать". Затем заполните карточку запроса.
Затем нажмите "Отправить запрос".
После отправки запроса, вы не сможете завершить задачу, пока эксперт обрабатывает запрос.
Нажмите "Сохранить без завершения задачи процесса".
Обработка запроса
Завершение создания запроса инициирует отправку уведомления эксперту по электронной почте.
Пример содержимого письма:
Для обработки запроса нажмите пункт меню "Оценки экспертов", подпункт "Оценки экспертов"
После обработки карточки запроса инициатор сможет завершить свою задачу.
Администрирование модуля
Добавление и настройка типов документов
Описание
В случае если для типа документа заранее определен состав участников разработки документа и он является неизменным, то в системе предлагается использовать настройку "Тип документа" как шаблон для заполнения полей карточки
"Запрос на разработку документа".
Предварительно настроив шаблон для типа документа можно сократить время на заполнение полей карточки. Воспользоваться возможностью автоматической генерации кода документа.
Настройка "Тип документа"
Нажмите пункт меню "odgAssist", подпункт "Типы документов".
Нажмите кнопку "Создать".
Поля к заполнению шаблона "Тип документа".
Поле "Название" - название добавляемого типа документа. Например "Стандартная операционная процедура".
Поле "Формат даты" - год (yyyy) Не изменяйте значение поля, если точно не уверены в своих действиях.
Поле "Шаблон кода" - формула автоматической генерации кода (%d - дата %s - номер из параметра "Шаблон номера". Не изменяйте значение поля, если точно не уверены в своих действиях. В поле недопустимо использование кириллицы.
Поле "Шаблон номера" - генерируемый номер (%s) Не изменяйте значение поля, если точно не уверены в своих действиях. В поле недопустимо использование кириллицы.
Поле "Разрешено менять код" - Если установить отметку в поле, то на стадии заполнения карточки процесса "Разработка документации" позволит изменить код документа. В противном случае поле будет не активно к заполнению в карточке, а код документа будет автоматически сгенерирован приложением.
Поле "Роль для QA" - в поле необходимо указать роль. Все сотрудники службы качества у которых есть указанная роль будут задействованы в процессе разработки для проверки заполненной карточки на разработку и принятия решение по разработке документа.
Поле "Роль для согласующих" - в поле необходимо указать роль. Все пользователи с указанной ролью будут задействованы в процессе разработки для согласования документа на этапах согласования и рецензирования.
Поле "Роль для разработчиков" - в поле необходимо указать роль. Все пользователи с указанной ролью будут задействованы в процессе разработки для разработки документа.
Поле "Срок годности документа (лет)" - в поле необходимо указать время актуальности документа. Дата истечения актуальности добавляемой версии документа будет рассчитана автоматически по формуле: "Дата утверждения" + "Срок годности документа"
При заполнении карточки документа в процессе "Разработка документации", будут предзаполнены следующие параметры карточки документа:
- Разработчики
- Согласующие
- QA
По завершению разработки:
- Код документа будет присвоен автоматически
Добавление области документов
Для настройки справочник нажмите пункт меню "Документы", подпункт "Области документов".
Нажмите кнопку "Создать" и добавьте запись.
Заполните отобразившуюся форму:
Пример готового справочника:
Сделать документ шаблоном
Перейдите в пункт меню "Документы", подпункт "Утвержденные документы".
Выберите документ и нажмите кнопку "Изменить".
Откроется окно версии документа. Далее нажмите на лупа в параметре "Документ".
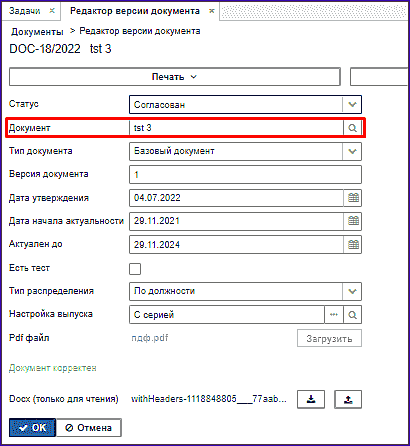
В открывшемся редакторе документа нажмите на "Расширенные настройки", в раскрывшемся поле
настроек параметра установить отметку в поле "Является шаблоном". Затем нажмите кнопку "Ок".
Далее в окне "Редактор версии документа" нажмите кнопку "ОК". При разработке документа документ отмеченный шаблоном будет отображаться в списке шаблонов.
Настройка текущей версии документа для разработки
При заполнении карточки на разработку исполнитель выбирает документ, который будет взят за основу.
Выбрав документ исполнитель может нажать кнопку "Ок" для подтверждения выбора. При таком заполнении параметра версия документа не была выбрана. По умолчанию программа выберет версию документа, которая является "Текущей версией".
Не всегда текущая версия документа является последней. Это происходит по причине того, что срок актуальности старой версии
документа еще не истек. Поэтому старая версия будет использоваться до истечения срока актуальности.
Исправить такую ситуацию можно отредактировав срок актуальности старой версии документа.
Нажмите пункт меню "odgassist", подпункт "Управление документами".
Найдите и выберите необходимый документ.
Нажмите кнопку "Изменить".
В правой части рабочей области отобразятся вкладки "Главная" и "Версии документа".
На вкладке "Главная" в параметре "Текущая версия" выберите последнюю версию документа.
Вы изменили "Текущую версию" документа.
В программе предусмотрена автоматическая замена "Текущей версии" документа, на последнюю версию. Автоматическая замена
происходит по истечению "Срока актуальности" предыдущей версии и наступлению "Даты начала актуальности" последней версии.
Вы можете заранее изменить срок актуальности старой версии документа и отправить ее в архив.
Для этого перейдите на вкладку "Версии документа". Выберите версию документа и нажмите кнопку "Изменить".
Отобразится редактор версии документа. Выберите статус версии "Архив", установите параметр "Актуален до" прошедшей датой.
Версия документа будет отправлена в "Архив" и не будет отображаться в реестре "Утвержденные документы".
Переназначение задачи
Функционал используется для изменения исполнителя задачи в следующих случаях:
- По ошибке в разработке задействован сотрудник с недостаточными правами для разработки документа. Сотрудник не может заполнить обязательный параметр и завершить задачу. Расширить его права нельзя. Необходимо переназначить задачу на сотрудника с достаточными правами для разработку документа.
- Если задача находится на исполнении у пользователя, который отсутствует и требуется срочное выполнение задачи.
Требование к выполнению:
Для переназначения необходимо обладать соответствующими правами, необходимо иметь роль "bproc-process-admin".
Выполнение:
Нажмите пункт меню "Документы", подпункт "Разработка и согласование". В реестре найдите требуемое задание. Для поиска можно воспользоваться фильтрами, например "Номер задания" или "Имя документа".
Выберите задание на разработку в реестре и нажмите на кнопку "Где задача?". Откроется диаграмма процесса на вкладке "Диаграмма". Перейдите на вкладку "Статус". Отобразится вкладка с параметрами процесса.
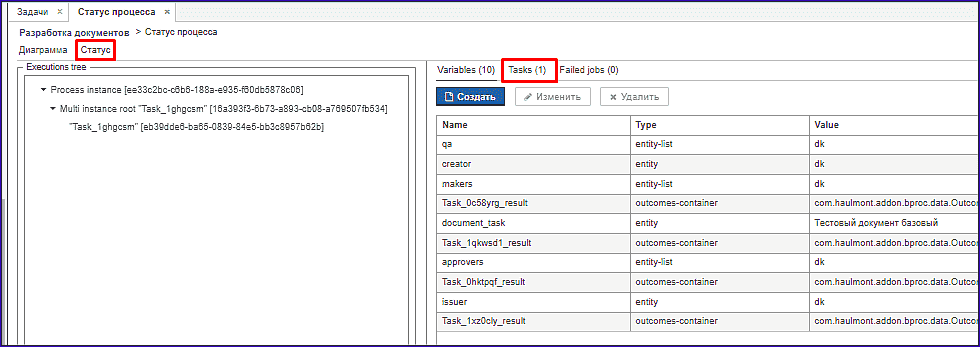
Нажмите на "Tasks" и выберите задачу. Далее нажмите "Reassign"
В форме "Task reassigment" выберите нового исполнителя задачи.
Завершение процесса разработки досрочно
Два варианта завершения процесса:
1. Через пути предусмотренные диаграммой.
2. Через администраторский функционал (кнопка "Отменить разработку документа").
Вариант 1.
Выберите процесс и нажмите кнопку "Где задача?"
Отобразится диаграмма процесса, с указанием исполнителей задачи.
Для завершения процесса предусмотрены две задачи "Проверка задания (Согласование руководителем)" и "Проверка QA (Согласование QA)".
Если процесс находится на одной из задач, то исполнителю необходимо выбрать "Отклонить" и завершить задачу.
Если задача находится на исполнении у пользователя, который не может завершить задачу в данный момент, тогда вам необходимо переназначить ее на себя или другого пользователя (у вас должна быть роль с соответствующими правами).
Выберите задание на разработку в реестре и откройте ее. Нажмите на вкладку "Статус". Отобразится вкладка с параметрами процесса.
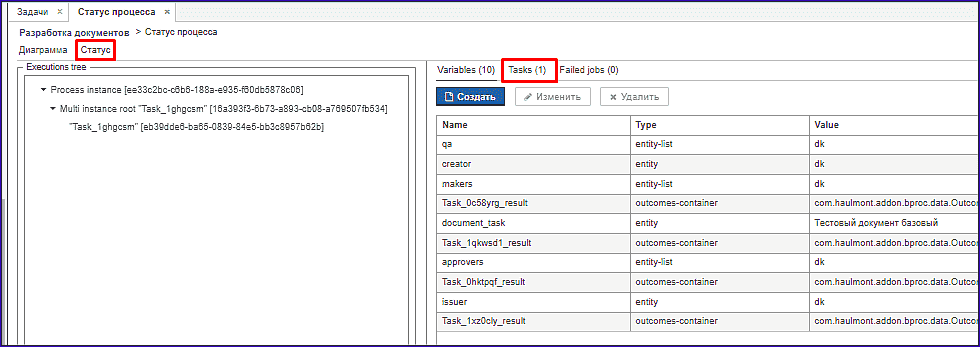
Нажмите на "Tasks" и выберите задачу. Далее нажмите "Reassign"
В форме "Task reassigment" выберите нового исполнителя задачи.
Завершите задачу с выбором "Отклонить". Необходимо завершить все задачи этого типа с выбором "Отклонить".
Варианта 2. Кнопка "Отменить разработку документа"
Необходимо обладать ролью "Инженер по документации" (настраиваемая).
Нажмите пункт меню "Документ", подпункт "Разработка и согласование".
Выберите задание на разработку в реестре и нажмите кнопку "Отменить разработку документа".
В открывшемся окне "Остановка процесса" введите причину и нажмите кнопку "Ок".
Процесс сменит свой статус на "Остановлен вручную".
Удаление процесса разработки
Нажмите пункт меню "Документы", подпункт "Разработка и согласование".
Выберите задачу на разработку и нажмите "Отменить разработку документа".
Выберите задание на разработку в реестре и нажмите кнопку "Отменить разработку документа".
В открывшемся окне "Остановка процесса" введите причину и нажмите кнопку "Ок".
Далее повторно выберите запись в реестре и нажмите кнопку "Удалить".
Далее в окне "Подтверждение" нажмите кнопку "Да".
Задание не будет отображаться в реестре "Разработка документов".
После удаления процесса могут возникнуть проблемы с открытием документа, разработанного в данном процессе.
Отправка уведомлений по задачам
История выполнения задач
Выполняется пользователем с расширенными правами.
Для просмотра истории выполнения задач нажмите пункт меню "Документы", подпункт "Разработка и согласование". Выберите запись в реестре для которой необходимо найти историю выполнения. Нажмите правой кнопкой мыши для вызова контекстного меню. Выберите пункт меню "Системная информация".
Далее нажмите "Select script" и скопируйте ID события (без одинарных кавычек).
Затем перейдите в подпункт "OdgAssist", подпункт "История завершения задач"
Вставьте скопированный ключ в поле фильтрации и нажмите "Обновить".
Разрыв страницы
Использование Libre Office в качестве клиента webdav
Для открытия ссылок на файл webdav в приложении odgassist необходимо произвести настройку приложения по умолчанию.
Для этого откройте параметры windows
Далее нажмите пункт "Приложения".
Затем "Приложения по умолчанию".
Далее "Выбор стандартных приложений для протоколов"
Далее найдите протокол: Url:Word Protocol и установите вместо Ms Word Libre Office
После настройки закройте окна и перейдите в приложение odgassist.
Откройте ссылку на файл docx, должна отобразится форма авторизации Libre Office:
После открытия документа и внесения изменений нажмите "Файл" → "Сохранить" (сочетание клавиш Ctrl + S)
После сохранения изменений закройте Libre office.
Остановка процесса
В реестре "Разработка и согласование есть кнопка "Отменить разработку документа".
Кнопка по нажатию останавливает процесс разработки документа. Функционал доступен для пользователей с ролью "Инженер по документации".
Остановить процесс можно на любом этапе кроме задачи "Проверка данных и выпуск".
Общие вопросы по модулю "Разработка документации"
Как приложение определяет настройку выпуска для новой версии документа?
Ответ:
При разработке документа система автоматически выбирает настройку выпуска. Используется следующее правило:
- Если это актуализация старой версии документа, то программа опирается на показатели установленные в предыдущей версии.
- Если это разработка нового документа, то программа ищет настройку выпуска с наименованием "-"(прочерк) и устанавливает ее.
- Если в списке настроек выпуска вариант "-"(прочерк) отсутствует, то автоматически создается новая настройка выпуска с таким наименованием, поля в которой заполнены по минимуму и доступны для редактирования инженеру по документации.
Известные ошибки \ решение проблем.
Ошибка при попытке завершения задачи разработки документа
IOException: Zip bomb detected!
При нажатии кнопки "Завершить" возникает сообщение с ошибкой:
Вероятная причина:
В документ могли добавить изображения в формате emf и bin.
Для проверки этого варианта скачайте документ.
Откройте документ в любом архиваторе (например 7zip), т.к. документ с разрешением xlsx по сути архив.
Перейдите в папку media:
Перейдите в папку embeddings:
в папках не должно быть изображений в формате emf и Bin. Если они есть, то необходимо открыть документ в текстовом редакторе и заменить все изображения в формате png или jpg.
Восстановление разрабатываемого документа (открывается первая версия файла)
Необходимо скопировать содержимое версии файла с предыдущей задачи и добавить его в текущую версию файла задачи на разработку. Для этого необходимо найти имя разрабатываемого файла через "Инспектор сущностей". По имени найти версии разрабатываемого файла в браузере версий файлов webdav. В списке ссылок на версии файла открыть последнюю с корректным содержимым и скопировать всё в текущую версию файла задачи на разработку документа.
Шаги:
1. Нажмите пункт меню "Администрирование", затем подпункт "Инспектор сущностей".
В открывшейся вкладке, в параметре "Тип сущности" выберите "Задача на разработку документа"
2. Если на вкладке в поле "Фильтр" есть условие поиска документа по номеру задания, пропустите этот шаг.
В настраиваемом поле фильтра нажмите "Добавить условие поиска".
В списке условий выберите "Номер задания".
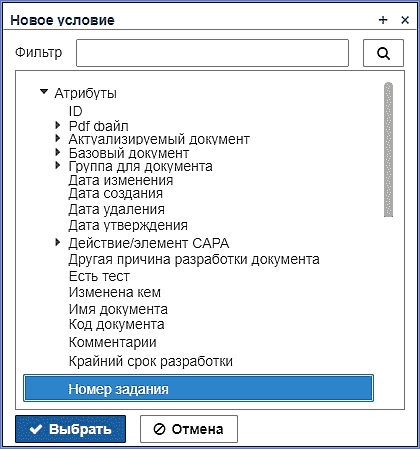
Сохраните фильтр чтобы не настраивать его в следующий раз. Нажмите на иконку "Шестеренка". В раскрывшемся меню выберите пункт "Редактировать". В окне "Редактирование фильтра" поставьте отметку "По умолчанию для меня". В поле имя добавьте название, например "Номер задания на разработку документа". Затем нажмите кнопку "Ок".
3. В поле "Фильтр" введите в условие номер задания и нажмите кнопку "Обновить".
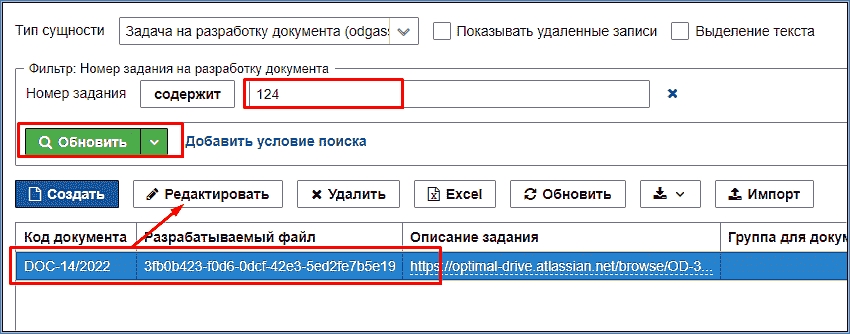
Выберите найденную запись и нажмите редактировать. В открывшейся вкладке "odgassist5_DocumentDevelopmentTask" найдите параметр "Разрабатываемый файл" и скопируйте его название. Установите курсор в параметре и нажмите сочетание клавиш "Ctrl" и "A" (выделить все). Имя выделится, затем сочетание клавиш "Ctrl" и "C" (скопировать).
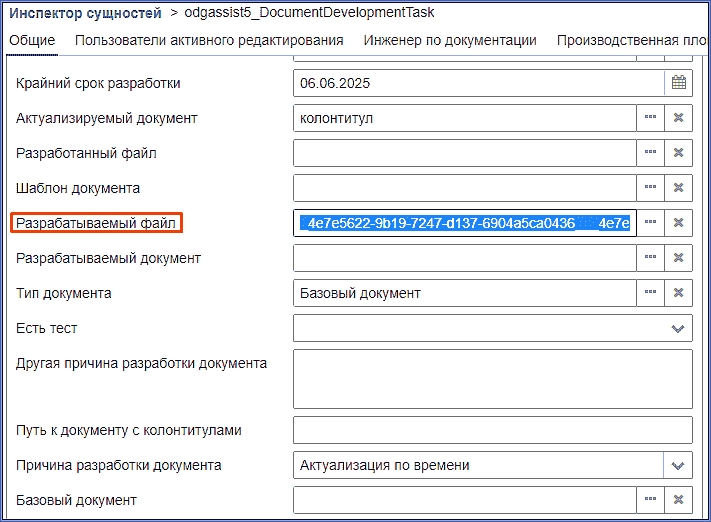
4. Нажмите пункт меню "Администрирование", подпункт "WebDav", затем подпункт "Document Browser".
4.1 Если на вкладке "WebDav Document Browser" есть условие поиска "Имя" пропустите этот шаг.
Нажмите на "Добавить условия поиска", затем в открывшейся форме "Новое условие" нажмите "Last version", затем "file descriptor". Далее выберите "Имя" и нажмите кнопку "ОК".
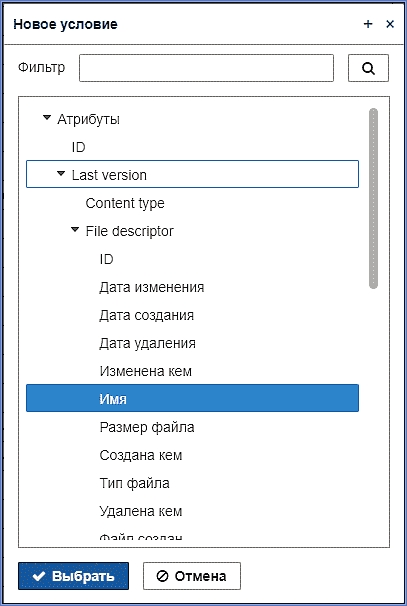
Сохраните фильтр чтобы не настраивать его в следующий раз. Нажмите на иконку "Шестеренка". В раскрывшемся меню выберите пункт "Редактировать". В окне "Редактирование фильтра" поставьте отметку "По умолчанию для меня". В поле имя добавьте название, например "Имя разрабатываемого файла". Затем нажмите кнопку "Ок".
4.2 В условие поиска вставьте скопированное имя файла. Установите курсор в поле условия поиска и нажмите сочетание клавиш "Ctrl" и "V" (вставить). Далее переместите курсов в конец вставленной строки и удалите дату со скобками. После нажмите кнопку "Обновить".

5. В списке найденных версий откройте последнюю ссылку и проверьте содержимое версии файла. Если оно корректное сохраните версию на свой диск. Нажмите "Сохранить как" и укажите новое имя файла.
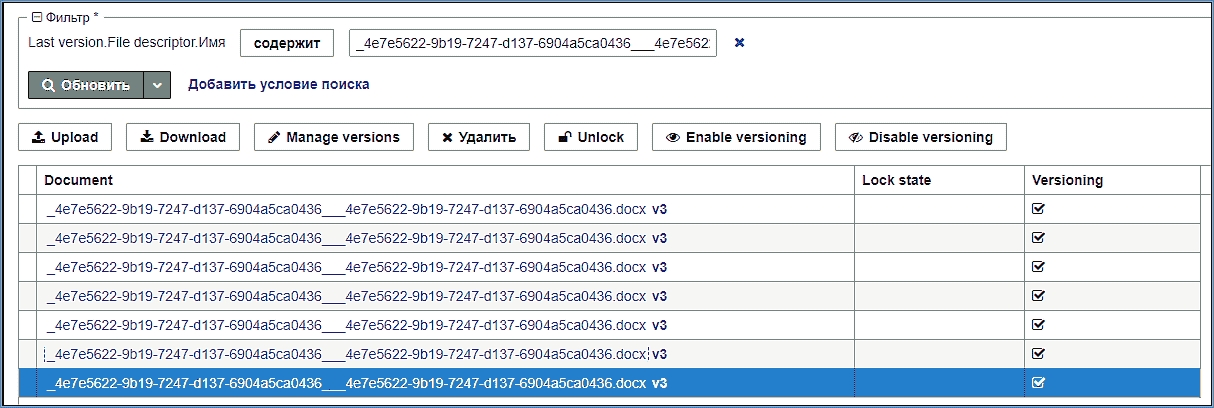
6. Откройте задачу на разработку. Пункт меню "Документы", подпункт "Разработка и согласование". Выберите задание на разработку и нажмите "Открыть".
В задаче перейдите на вкладку "Разработка". Откройте ссылку на разрабатываемый документ. Откройте документ, сохранённый ранее на жесткий диск. Скопируйте содержимое файла с диска в текущую версию разрабатываемого файла.
Если вы вставляете содержимое на этапе выпуска (задача "Проверка данных и выпуск"), то проверьте наличие таблицы с подписями и колонтитулами в открытом по ссылке документе.
Автоматическое завершение процесса разработки
Одной из причин автоматической остановки процесса разработки документа является некорректная версия файла docx, взятого за основу разработки.
Описание
Перед запуском процесса разработки производится заполнение карточки задания на разработку документа. В карточке указывается документ, который будет взят за основу. В документе может быть несколько версий. Система выберет "Текущую версию" документа и файл docx в ней в качестве шаблона.
Перед активацией задачи "Разработка документа" в процессе разработки приложение сделает копию файла docx "Текущей версии" и сформирует ссылку для его редактирования по сети. Если файл docx в текущей версии был неправильным, то процесс разработки завершится.
Например: Пользователь перед загрузкой файла в версию документа взял файл в формате doc и сменил ему разрешение на docx. Такой файл нельзя загружать в систему! Файл doc и docx абсолютно разные. Docx это zip архив который физически содержит 2 типа файлов: xml файлы с расширениями xml и rels. медиа файлы (изображения и т. п.).
Если требуется загрузить файл в систему, который имеет формат doc, то перед загрузкой откройте его в текстовом редакторе и сохраните в формате docx.
Для выбранного документа отсутствует версия docx файла.
Вы заполнили карточку на разработку документа. Запустили процесс разработки и в задаче "Разработка документа" отобразилось сообщение "У выбранной версии документа second отсутствует документ для редактирования". Но перед этим вы точно помните, что подгружали и проверяли наличие docx файла в версии документа.
Причина 1:
При заполнении карточки процесса на разработку документа есть этап выбора документа на основе которого будет вестись разработка. Это может быть действующая версия документа в случае актуализации или шаблон в случае новой разработки. Перед выбором такого документа необходимо убедится, что в версии документа или шаблоне есть файл docx, который будет взят за основу.
Перейдите в пункт меню "odgassist", подпункт "Управление документами". Введите название документа в поле поиска по имени. Обратите внимание, что не должно быть двух одинаковых документов.
Как видно на изображении при поиске отобразилось два документа. В такой ситуации разработчик заполняющий карточку на разработку может выбрать неверный документ, текущая версия которого не содержит docx. Для исправления такой ситуации необходимо исправить название документа, версии которого не содержит docx. Добавьте вначале имени документа НЕ ИСПОЛЬЗОВАТЬ. Не удаляйте самостоятельно документ! Далее откройте повторно задание на разработку и посмотрите на вид сообщения.
Решение:
Завершите задание на разработку документа, если кнопка завершения разработки отсутствует, то обратитесь к вашему инженеру по документации.
Запустите разработку повторно.
Причина 2:
По умолчанию для разработки документа выбирается "Текущая версия документа". Возможно в выбираемой версии в качестве шаблона или для актуализации отсутствует docx файл.
Решение:
Для проверки корректности выбираемой версии документа нажмите пункт меню "odgassist", подпункт "Управление документами". Найдите документ, выберите его и нажмите "Изменить".
На закладке "Главная" в поле "Текущая версия" указана версия документа, файл docx которой берется за основу для разработки. Перейдите на закладку "Версии документа", выберите версию документа, указанную как "Текущая версия" и нажмите "Изменить".
Как видно у версии отсутствует docx файл.
Вы можете догрузить docx файл или выбрать другую версию этого документа, у которой docx файл есть в качестве "Текущей версии" на закладке "Главная".
Ошибка открытия документа по ссылке
Описание: В задаче "Разработка" или "Согласование" при нажатии на ссылку "Разрабатываемый документ" отображается сообщение об ошибке:
Причина: проблема в названии документа или его содержимом.
Решение:
Скачайте документ на свою рабочую станцию.
Затем переименуйте его, добавив вместо названия номер задания на разработку или код документа.
В редакторе задачи нажмите на версию документа.
Затем загрузите переименованный документ:
Далее нажмите "Сохранить и закрыть".
В задаче на вкладке "Разработка" изменится название разрабатываемого документа.
Далее можно произвести правку загруженного документа или завершить задачу.
Замена разработчика в процессе "Разработка документа"
Заходим в раздел "Администрирование" выбираем подпункт "Тип сущности" в окно поиска "Тип сущности" вводим "Задача на разработку документа", далее в поле "фильтр" вводим номер задания на разработку.
Выбираем найденную запись в реестре, нажимаем на кнопку "Редактировать"
В появившемся окне нажимаем кнопку "Разработчики"
Далее выбираем запись и нажимаем кнопку "добавить"
Нажимаем на кнопку "Добавить условие поиска", из списка в окошке выбираем "Логин" и нажимаем на кнопку "Выбрать"
В открывшемся фильтре, в поле "Логин" вводим логин того пользователя, кто должен стать разработчиком, далее нажмите кнопку "Добавить"
После того, как в реестре добавилась запись с новым пользователем, нужно удалить предыдущего пользователя, выберите запись с пользователем, которого нужно заменить и нажмите кнопку "Удалить", затем нажмите кнопку "ОК"
Примечание* Если Вы добавив нового пользователя не удалите старого то процесс может посыпаться.
Роли для импортирования:
-
Переназначить задачу на себя или другого пользователя
Выберите запись в реестре "Разработка и согласование" и нажмите на кнопку "Где задача?"
Отобразится вкладка приложения "Статус процесса" с полем "Диаграмма".
Нажмите на ссылку "Статус" (над диаграммой). В поле "Статус" нажмите ссылку "Tasks".
Выберите в списке задачу, исполнителя которой вы хотите сменить и нажмите кнопку "Reassign".
В открывшемся окне "New task assignee" выберите нового исполнителя из выпадающего списка, затем нажмите кнопку "ОК".
Замена участников разработки документа
В процессе разработки документа предусмотрена возможность замены участников разработки.
Например, если участник разработки выбран ошибочно.
Замену участника разработки можно произвести отредактировав карточку задания на разработку.
Редактирование осуществляется на задачах: "Рецензирование документа" , "Согласование" и "Утверждение".
Пользователь назначенный на эти задачи может изменить исполнителей, а так же некоторые параметры в карточке задания. Находясь на одной из задач: «Рецензирование документа» , «Согласование» и «Утверждение», пользователь должен перейти в раздел «Задание на разработку»
Опуститесь вниз карточки, воспользовавшись полосой прокрутки справа, найдите нужного вам пользователя в одном из полей: "Разработчики", "Согласующие" и "QA".
С помощью кнопки "Удалить" исключите пользователя, которого нужно убрать из разработки документа.
С помощью кнопки "Добавить" выберите нового сотрудника, который должен заменить удаленного.
Далее нажмите соответствующую кнопку "Согласовать" или "Отправить на корректировку". Все изменения карточки будут применены в следующей задаче.
Если сотрудник, которого нужно исключить из списка, уже назначен на выполнение текущей задачи, то его удаление не освободит его от обязанности завершить эту задачу.
Ошибка: Не удалось выполнить отправку. К сожалению, это не сработало...
Сообщение об ошибке отображается в документе Word при попытке сохранения.
Решение:
1. Проверка подключения к локальной сети
Убедитесь, что у вас есть стабильное подключение к локальной сети:
- Попробуйте выполнить команду "ping доменное_имя_сервера" в течении 5-10 минут. После нажмите CTRL+C, чтобы прервать выполнение и посмотреть статистику отправки пакетов. Не должно быть ошибок или потери пакетов.
2. Проверка настроек учетной записи
- Убедитесь, что ваша учетная запись Microsoft правильно настроена в Office. Перейдите в "Файл" > "Учетная запись" и проверьте, что вы вошли в правильную учетную запись. Она должна совпадать с учетными данными odgAssist.
3. Отключение надстроек
Иногда надстройки могут вызывать проблемы. Попробуйте отключить их:
- Перейдите в "Файл" > "Параметры" > "Надстройки". Внизу выберите "Надстройки COM" и нажмите "Перейти". Отключите все надстройки и проверьте, решена ли проблема.
5. Проверка антивирусного ПО и брандмауэра
Иногда антивирусные программы или брандмауэры могут блокировать отправку файла. Попробуйте временно отключить их и проверьте, решена ли проблема.
6. Проверка журналов ошибок
Если проблема сохраняется, вы можете проверить журналы ошибок в Office:
- Нажмите Win + R, введите eventvwr и нажмите Enter.
В "Просмотре событий" перейдите в раздел Журналы Windows > Приложения. Здесь вы можете найти записи, связанные с ошибками Microsoft Word.
7. Переустановка Office
Если ничего не помогает, возможно, стоит попробовать переустановить Microsoft Office.
Заключение
Если у вас возникают затруднения с выполнением всех этих шагов, то рекомендуется обратиться к системному администратору вашей компании.
end
Ошибка: Не удается скачать нужные данные
Сообщение об ошибке отображается в документе Word при попытке открытия.
Решение:
1. Проверка подключения к локальной сети
Убедитесь, что у вас есть стабильное подключение к локальной сети:
- Попробуйте выполнить команду "ping доменное_имя_сервера" в течении 5-10 минут. После нажмите CTRL+C, чтобы прервать выполнение и посмотреть статистику отправки пакетов. Не должно быть ошибок или потери пакетов.
2. Проверка настроек учетной записи
- Убедитесь, что ваша учетная запись Microsoft правильно настроена в Office. Перейдите в "Файл" > "Учетная запись" и проверьте, что вы вошли в правильную учетную запись. Она должна совпадать с учетными данными odgAssist.
3. Очистка кэша вручную в Excel, Word и PowerPoint
- Чтобы удалить все неопубликованные надстройки из Excel, Word и PowerPoint, вам потребуется открыть "Проводник" (нажмите сочетание клавиш Win + e). Далее скопируйте путь к папке
%LOCALAPPDATA%\Microsoft\Office\16.0\Wef\и вставьте в адресную строку проводника. Удалите содержимое открывшейся папки.
- Если указанная ниже папка существует, также удалите ее содержимое.
%userprofile%\AppData\Local\Packages\Microsoft.Win32WebViewHost_cw5n1h2txyewy\AC\#!123\INetCache\
5. Проверка антивирусного ПО и брандмауэра
Иногда антивирусные программы или брандмауэры могут блокировать отправку файла. Попробуйте временно отключить их и проверьте, решена ли проблема.
6. Проверка журналов ошибок
Если проблема сохраняется, вы можете проверить журналы ошибок в Office:
- Нажмите Win + R, введите eventvwr и нажмите Enter.
В "Просмотре событий" перейдите в раздел Журналы Windows > Приложения. Здесь вы можете найти записи, связанные с ошибками Microsoft Word.
7. Переустановка Office
Если ничего не помогает, возможно, стоит попробовать переустановить Microsoft Office.
Заключение
Если у вас возникают затруднения с выполнением всех этих шагов, то рекомендуется обратиться к системному администратору вашей компании.
Ошибка открытия файла docx в модуле "Разработка документации"
При нажатии на ссылку в задаче разработка документа может отобразиться сообщение:
Причины по которым могут возникнуть затруднения при открытии word файлов из приложения odgassist:
1. Задержка передачи данных в сети (word пытается открыть документ локально, затем подгружает изменения с сервера)
2. Потеря сетевых пакетов в сети (при передаче на физическом уровне произошла коллизия в сети)
3. Обрыв сессии соединения с web приложением (время сеанса подключения истекло)
4. Неверно выбран тип аутентификации приложением MS Office (приложение неверно распознало тип аутентификации на сервере и отправило некорректные данные).
5. Поле логин чувствительно к регистру. (Логин должен быть точно такой же как при входе в odgassist. PotapovDA ≠ potapovda.)
Ошибка аутентификации. "Базовый метод аутентификации"
Если сообщение содержит текст:
Microsoft Office заблокировал доступ к
"https:// ваш домен", поскольку источник использует метод входа, который может быть небезопасным.
Мы рекомендуем обратиться в службу ИТ-Поддержки и обсудить, как сделать этот файл более безопасным.
Это означает, что вы используете версию офисного приложения в котором запрещена базовая аутентификация.
Решение
Использовать в качестве клиента webdav пакет Libre Office.
Для настройки Libre Office в качестве клиента воспользуйтесь инструкцией:
Использование Libre Office в качестве клиента webdav
Ошибка в названии документа"
При открытии версии документа возникает ошибка.
Часть лога:
Caused by: org.eclipse.persistence.exceptions.DatabaseException: Internal Exception: org.postgresql.util.PSQLException: ERROR: syntax error at or near ")" Позиция: 168 Error Code: 0 Call: SELECT ID, CREATE_DATE, CREATE_TS, CREATED_BY, DELETE_TS, DELETED_BY, EXT, NAME, FILE_SIZE, SYS_TENANT_ID, UPDATE_TS, UPDATED_BY, VERSION FROM SYS_FILE WHERE ((ID IN ()) AND (0=0) ) Query: ReadAllQuery(name="fileDescriptor" referenceClass=FileDescriptor sql="SELECT ID, CREATE_DATE, CREATE_TS, CREATED_BY, DELETE_TS, DELETED_BY, EXT, NAME, FILE_SIZE, SYS_TENANT_ID, U PDATE_TS, UPDATED_BY, VERSION FROM SYS_FILE WHERE ((ID IN ?) AND (0=0))")
Решение:
Для выполнения необходимо обладать правами администратора.
1. Найдите версию документа в пункте меню "Внешние файлы". Используйте поиск по коду документа или имени.
Если найденных документов много, используйте дату создания как ориентир
2. Скачайте файл pdf и docx. Они понадобятся позже для повторной загрузки в проблемную версию.
3. Найдите версию документа через инспектор сущностей.Удалите файлы у версии документа.
После удаления файлов в версии сохраните внесенные изменения.
4. Откройте версию документа с котрой была проблема, использую меню "Управление документами".
Загрузите ранее скачанные файлы:
Сообщение о блокировке задания на разработку
Описание:
При открытии задания на разработку получаю сообщение о блокировке:
Только чтение
Запись заблокирована пользователем …
Такое сообщение отображается, когда другой пользователь открыл задание на разработку документа.
Задача будет доступна к выполнению, после завершения ее заблокировавшим пользователем.
Т.е. когда заблокировавший пользователь нажмет кнопки "Завершить", "Согласовать" или "Сохранить без завершения".
Но может возникнуть ситуация при которой блокировка осталась, хотя заблокировавший утверждает, что задачу закрыл и закрыл версию документа.
Рассмотрим два варианта:
1. Пользователь "А" открывает задачу на разработку документа, затем открывает версию документа по ссылке.
Вносит изменение в версию документа, сохраняет его. Закрывает приложение Word. Затем закрывает браузер, без завершения задачи или нажатия "Сохранить без завершения".
При таком поведении пользователя блокировка не снимается и остается активной, пока ее принудительно не снять или не истечет время блокировки (таймер настроен на 10 минут).
Когда пользователь "Б" попытается редактировать документ, то он не сможет этого сделать и ему отобразится соответствующее сообщение о блокировке.Также и пользователь "А" не сможет отредактировать документ, он увидит сообщение о блокировке задания им самим.
Решение: После редактирования документа и закрытия WORD необходимо завершить задачу или нажать "Сохранить без завершения".
После этого можно закрыть браузер.
2. Пользователь "А" открывает вкладку "Разработка и согласования", затем открывает задание на разработку и приступает к редактированию версии документа. Потом (возможно) его отвлекли и он открывает еще одну вкладку по разработке и открывает то же самое задание. И тут отображается сообщение о блокировке задания на разработку им самим.
Т.е. у него открыты две вкладки одна из которых удерживает блокировку.
Решение: Закрыть все вкладки "Разработка и согласование" и версию разрабатываемого документа.
Затем открыть задание на разработку повторно, блокировки уже не будет.
Ошибка при незакрытом редакторе. "Заполните необходимые поля, закройте тестовый процессор (libreoffice, microsoft word, writer)
Такого рода блокировка снимается через инспектор сущности, через сущность - "WebDav lock descriptor.
Если в реестре "Разработка и согласование" наблюдаются пропуски в последовательности нумерации заданий
Такое может быть в случае, когда задание на разработку было создано, но запуск бизнес процесса запущен так и не был.
Один из вариантов почему так происходит, некорректное заполнение карточки документа.
Сотрудник при инициировании задания на разработку в карточке документа указал тип разработки "Новый из существующего" или "Новый из шаблона",
но при этом указал тоже самое наименование и код, что и у документа на основании, которого он пытается произвести разработку документа,
система блокирует запуск процесса так как дублирование документов в базе данных недопустимы.
При создании задания на разработку и заполнении карточки документа автоматически присваивается и номер задания,
срабатывает счетчик, добавляя +1 к номеру предыдущей записи, по этому в реестре не смотря на то, что задания автоматически удаляется
(во избежание проблем с дублированием документа, о чем и сигнализирует система «Такой документ уже существует в системе»)
счетчик не откатывается назад, поэтому в реестре наблюдается пропуск в последовательности нумерации.