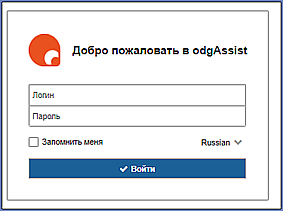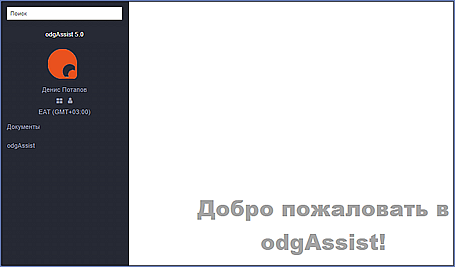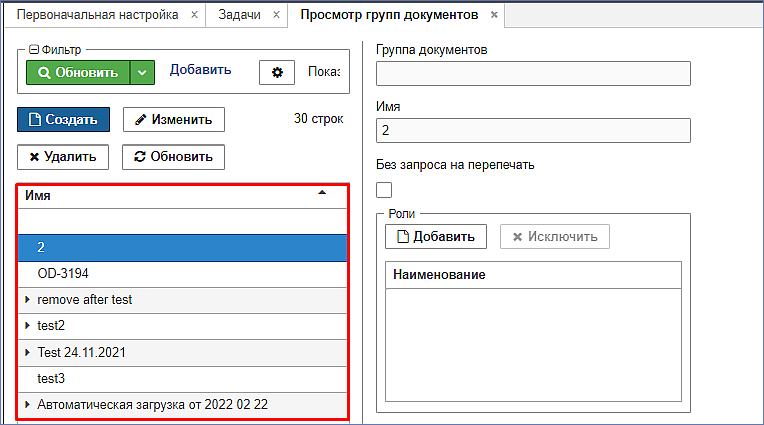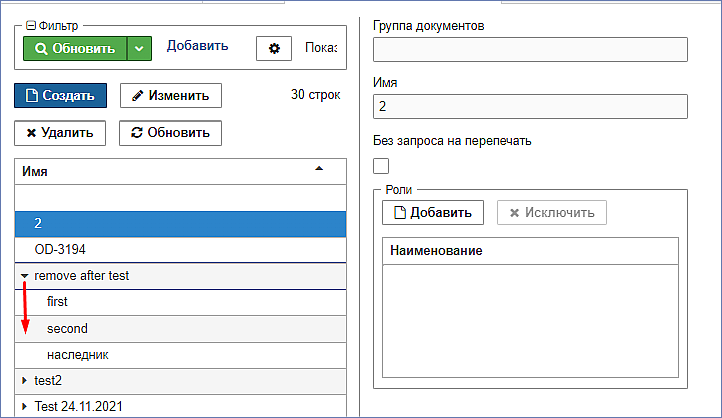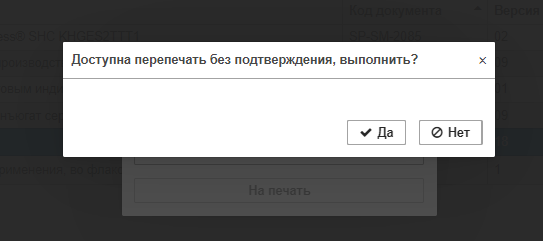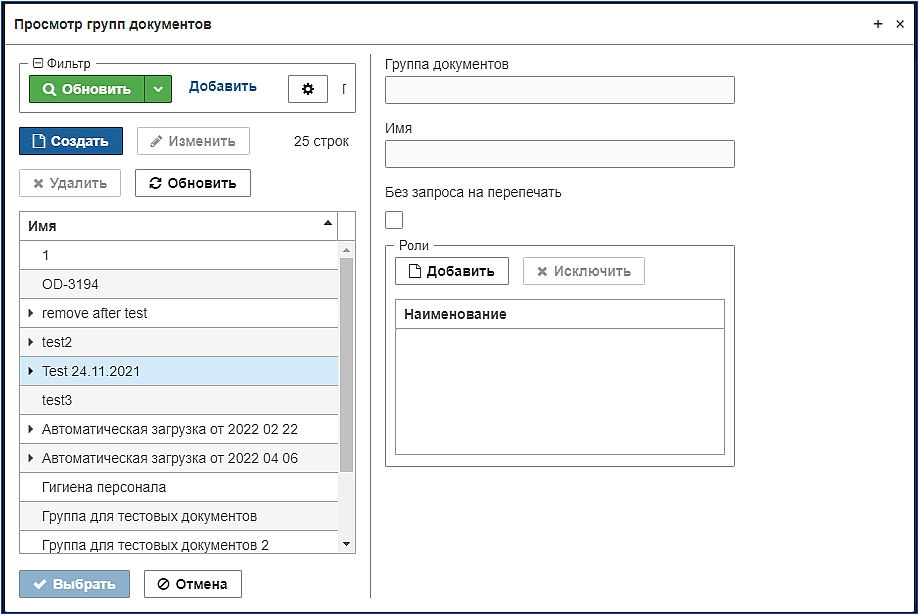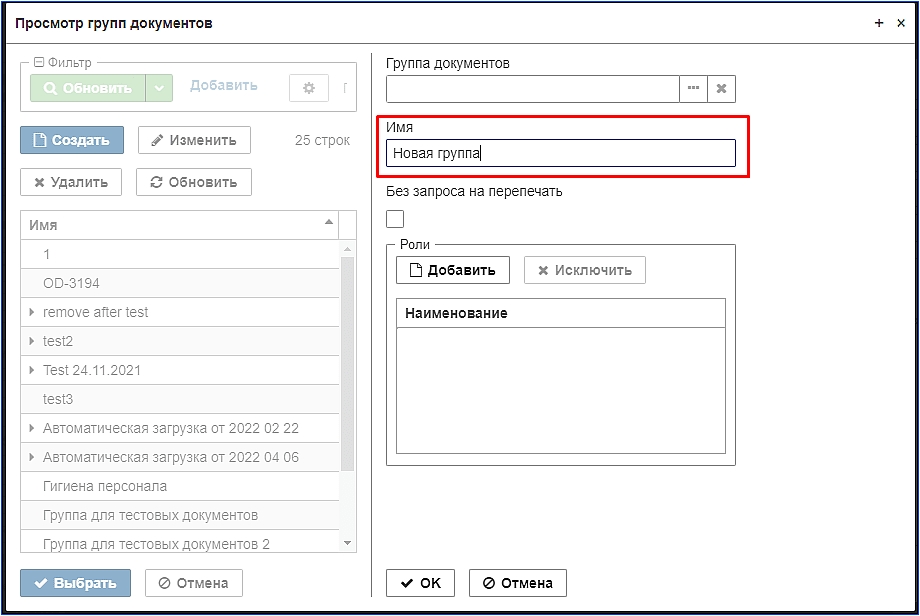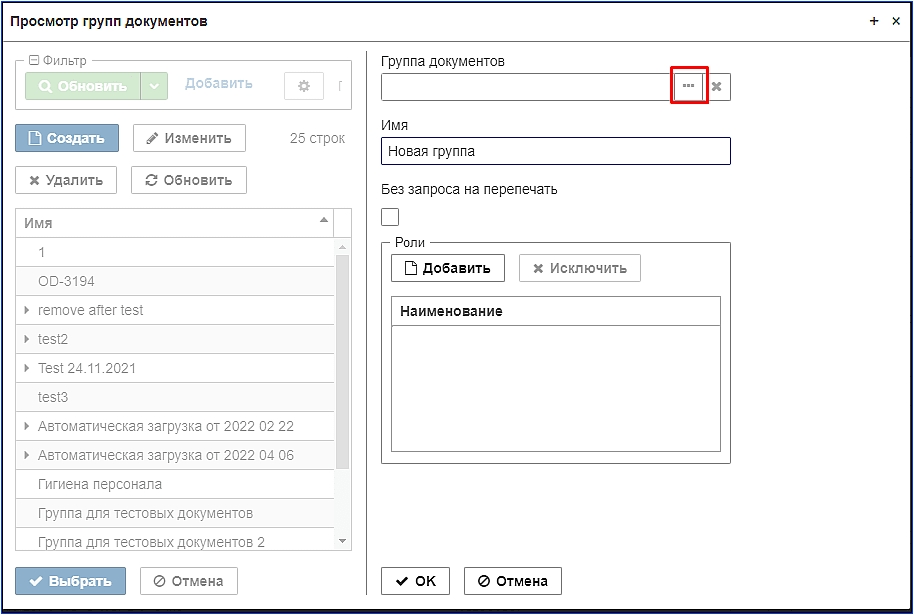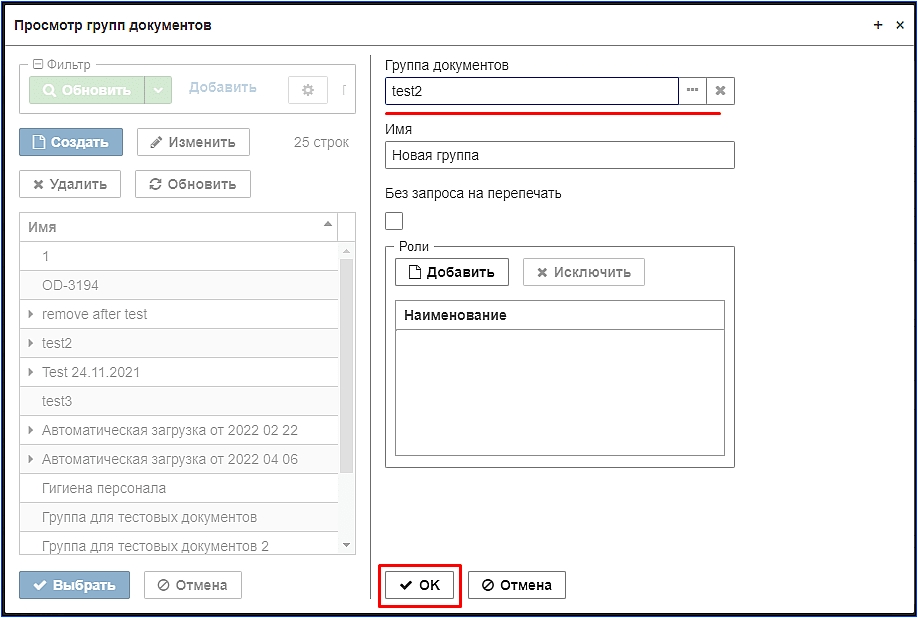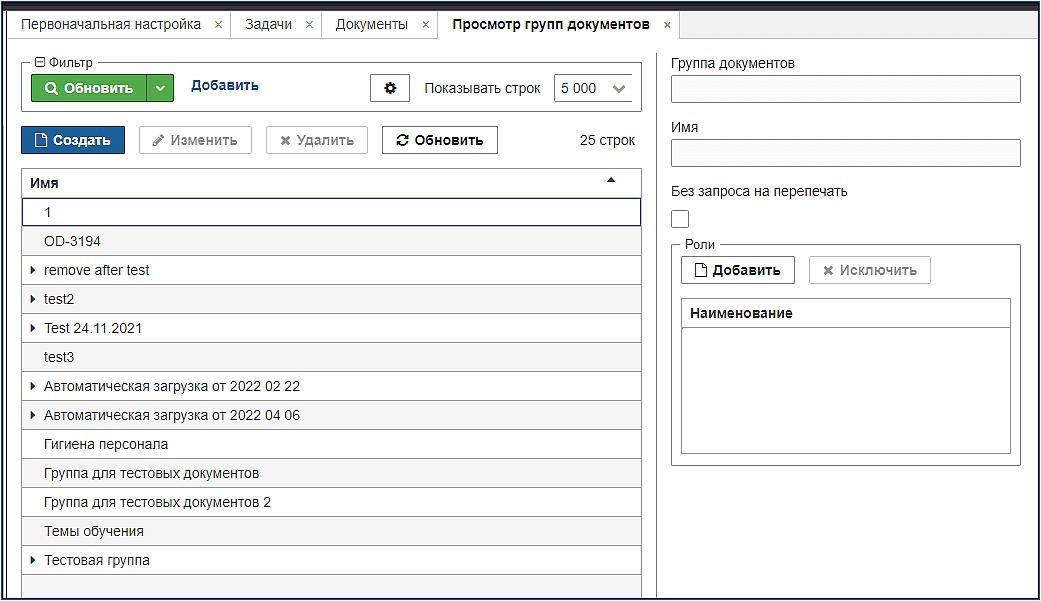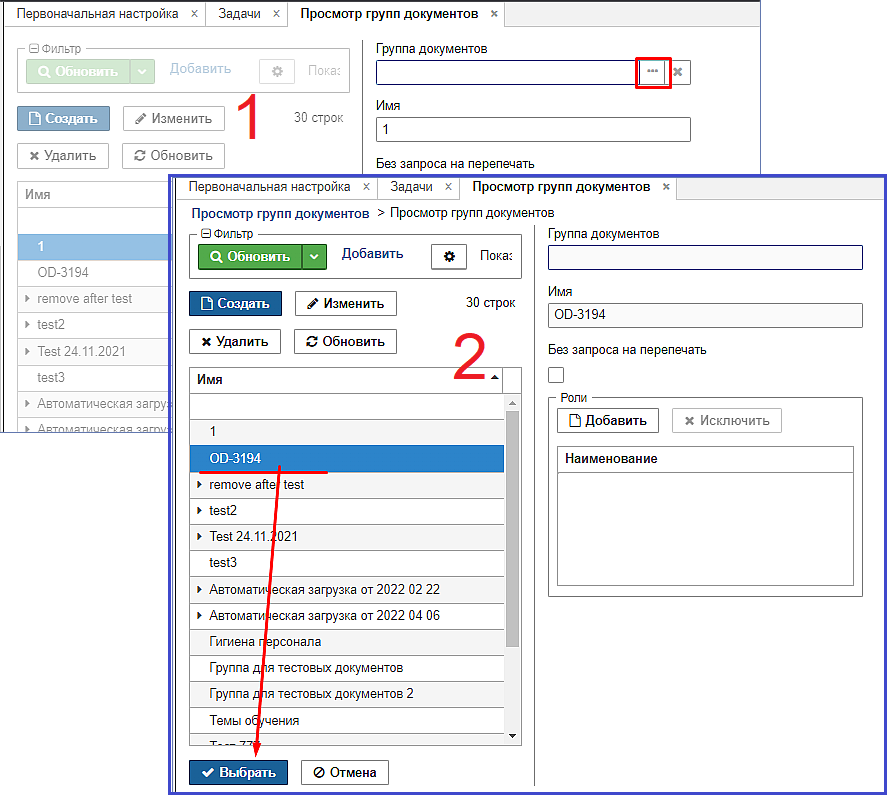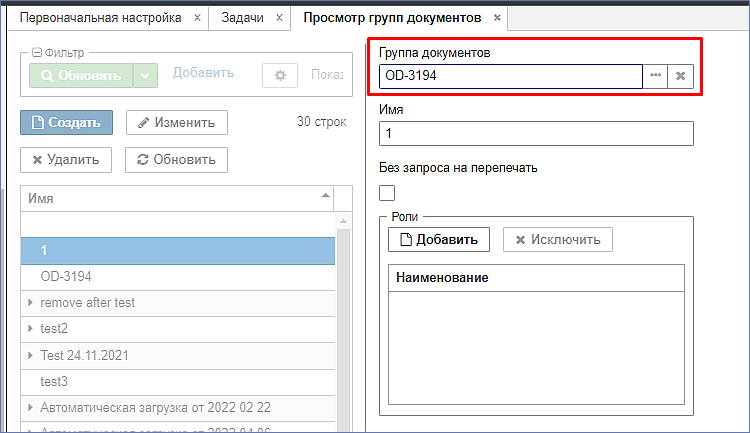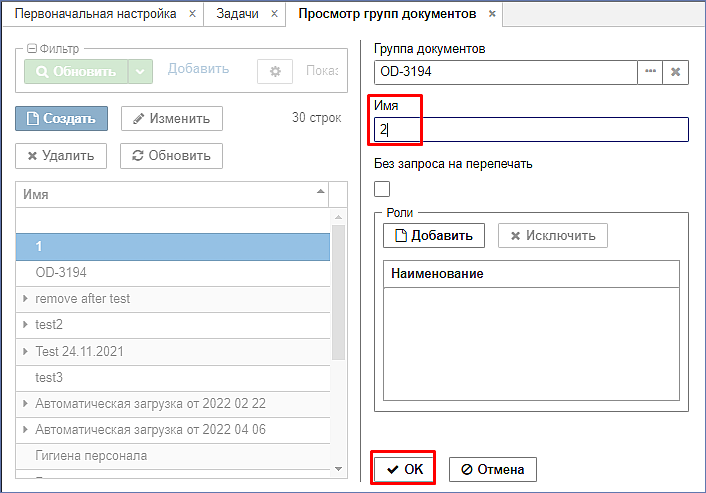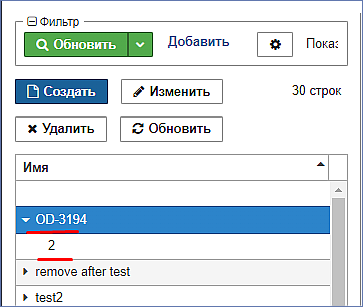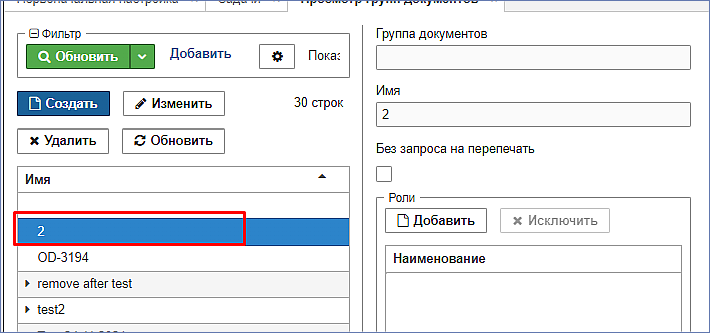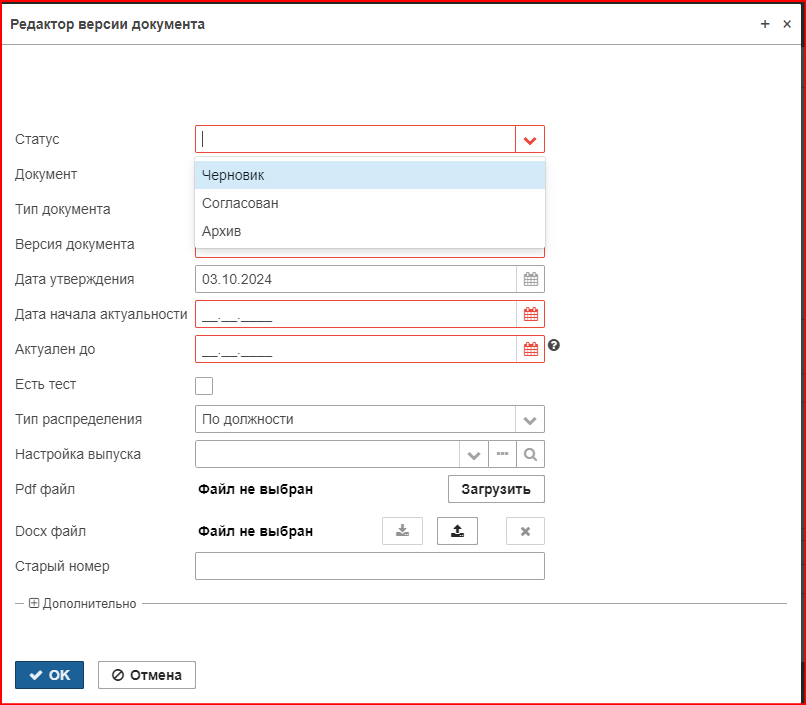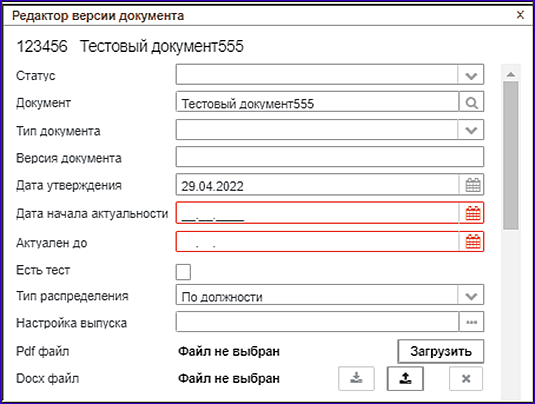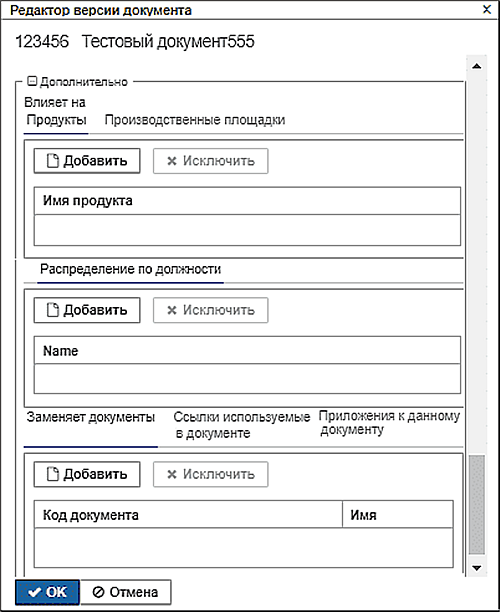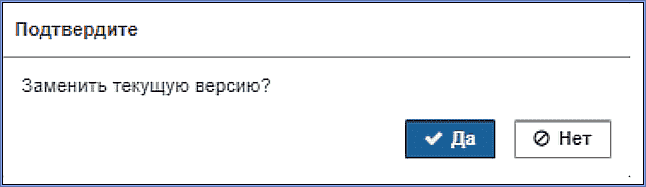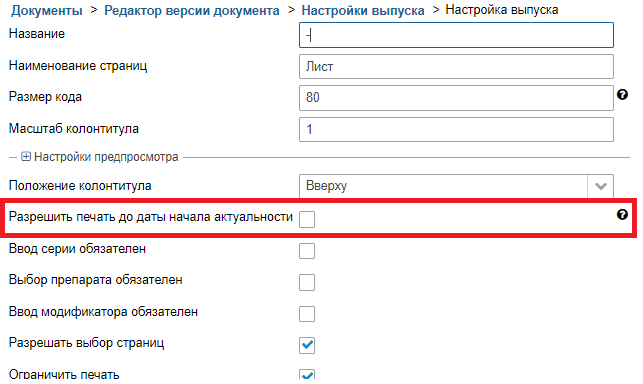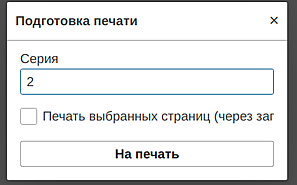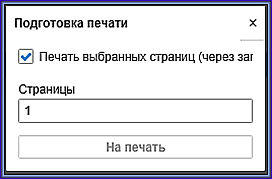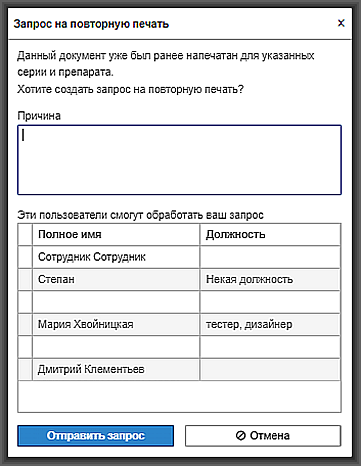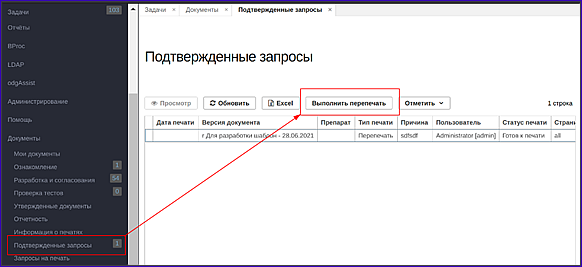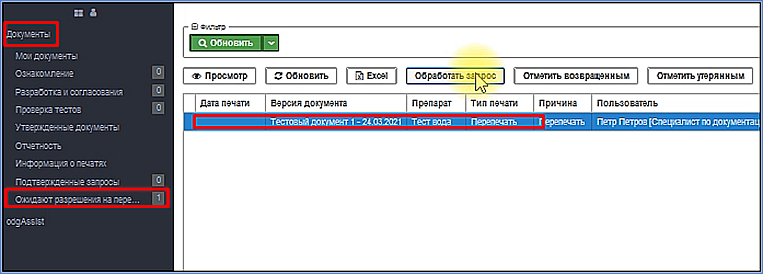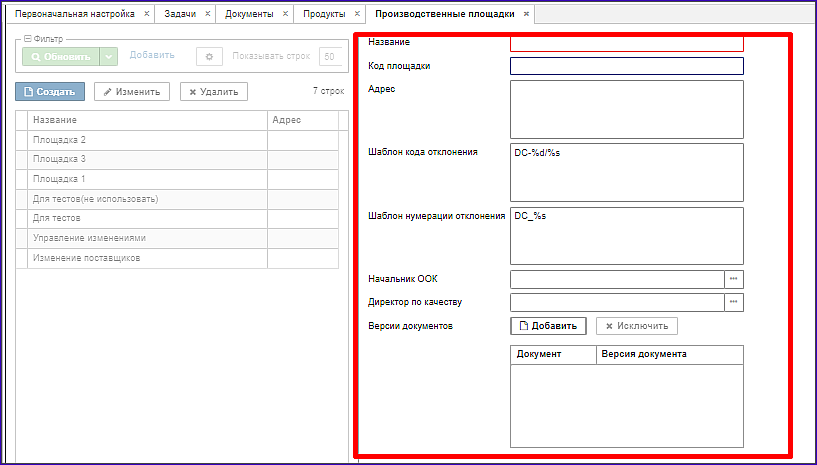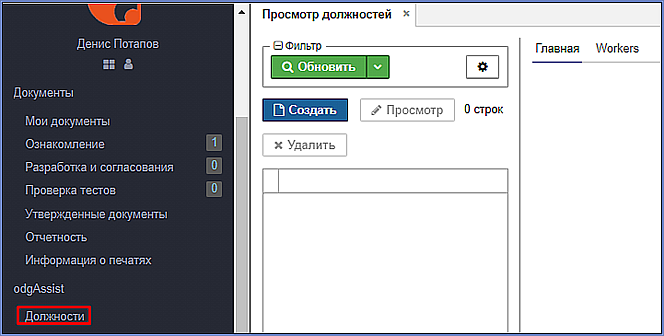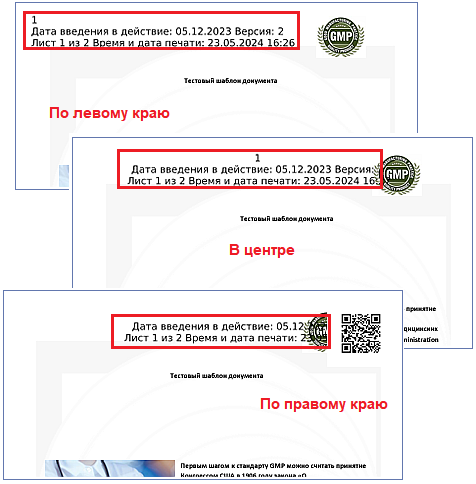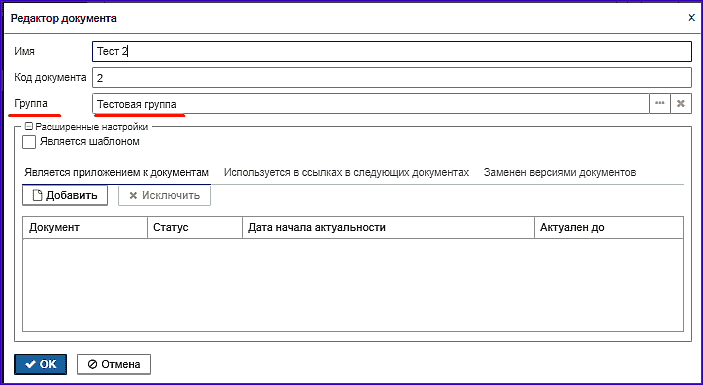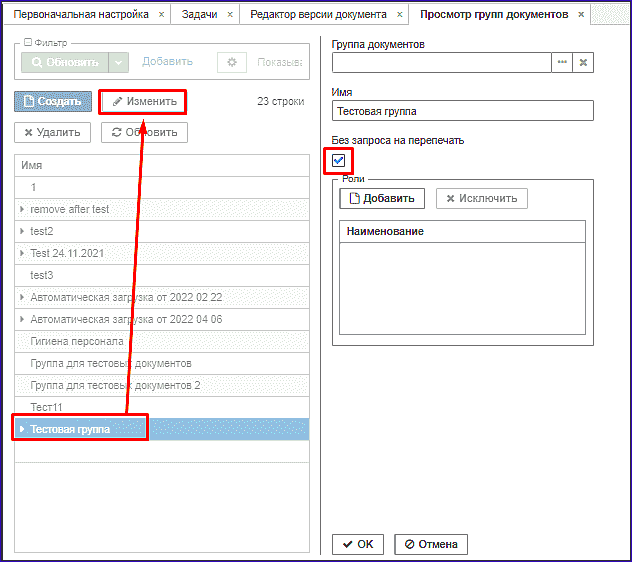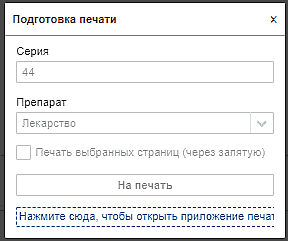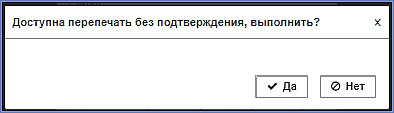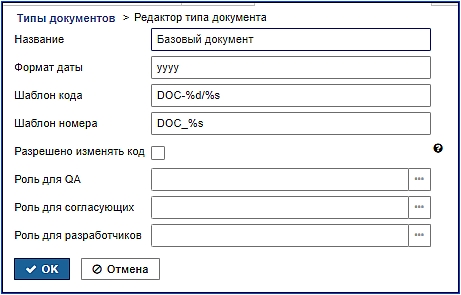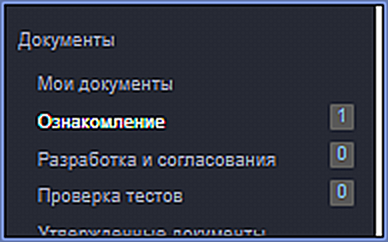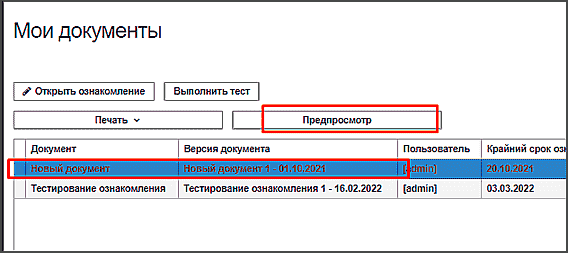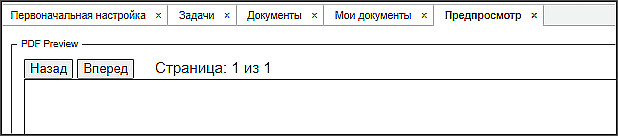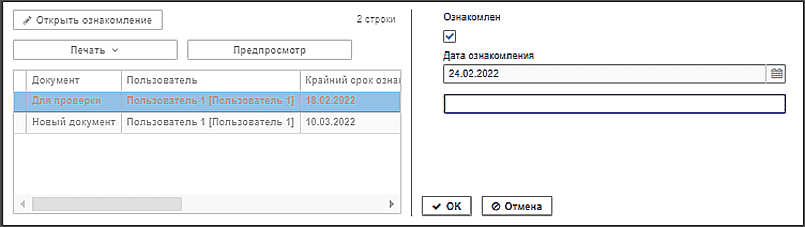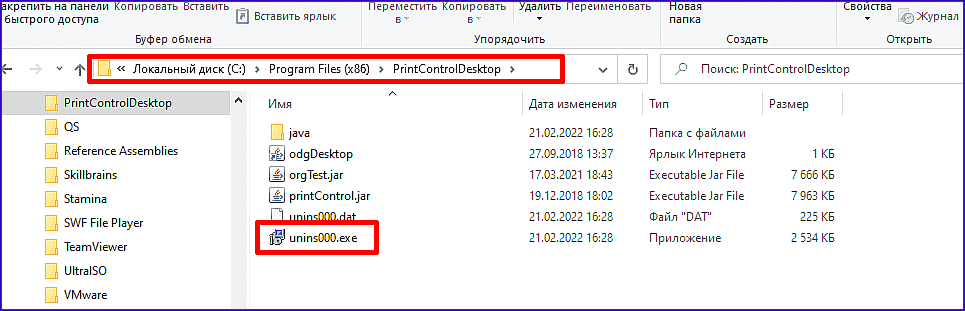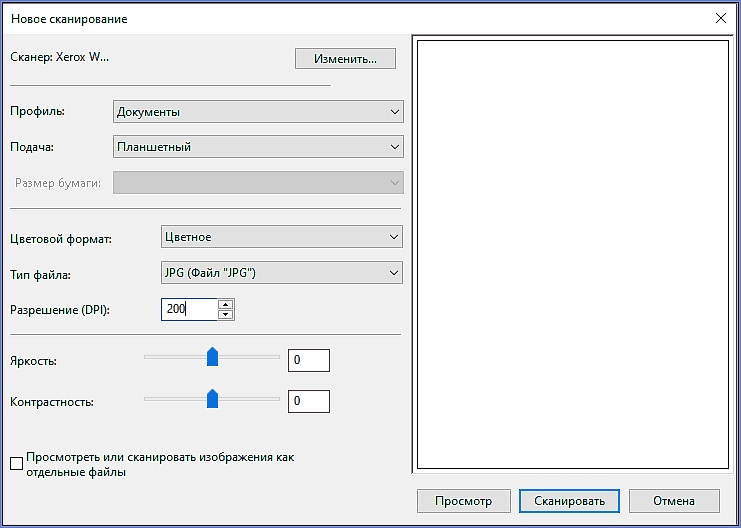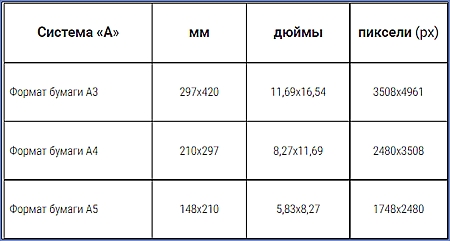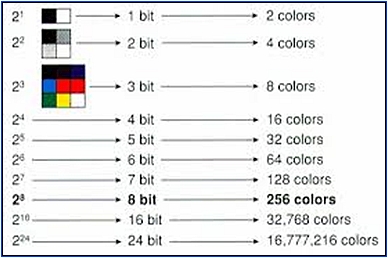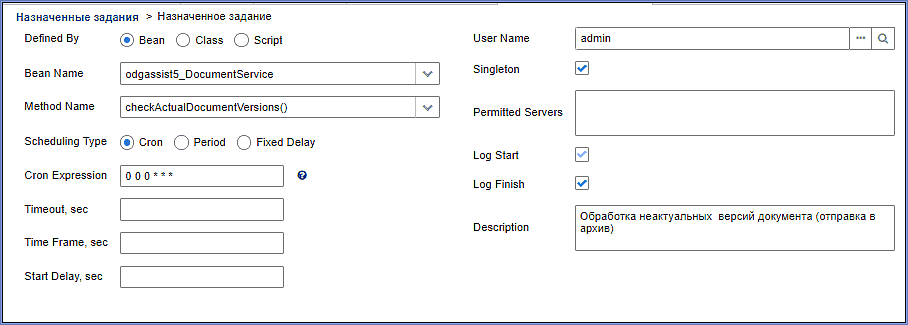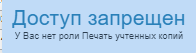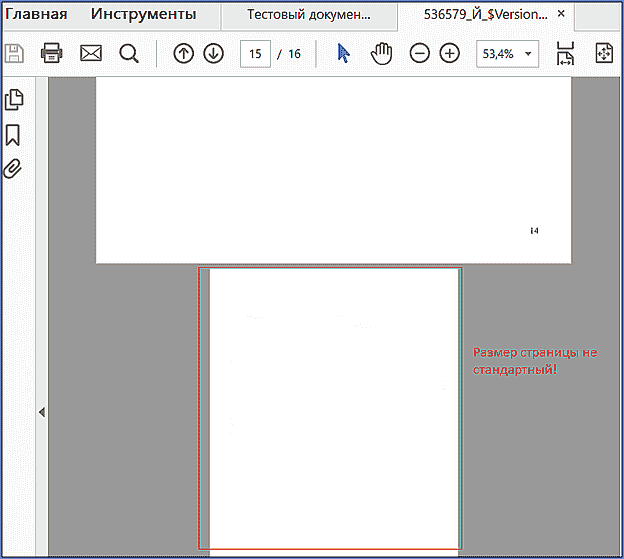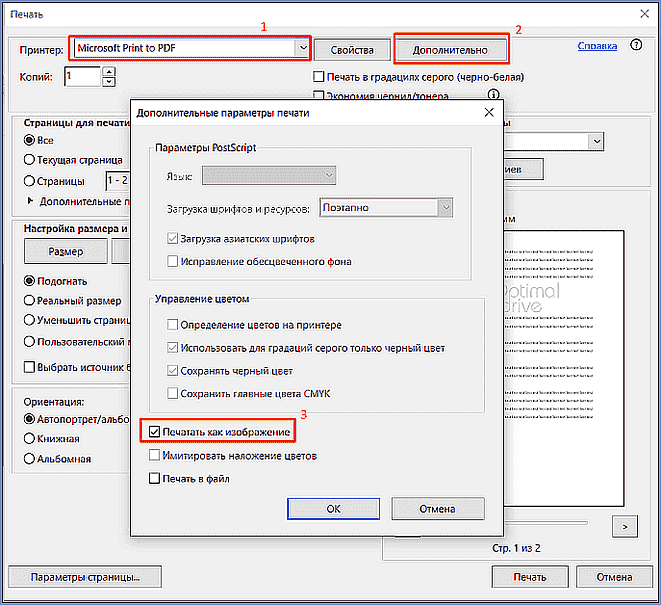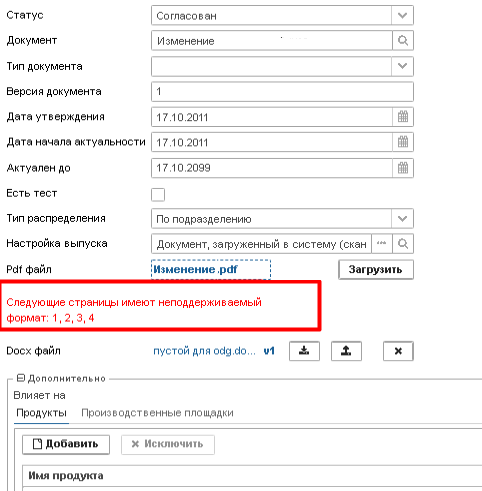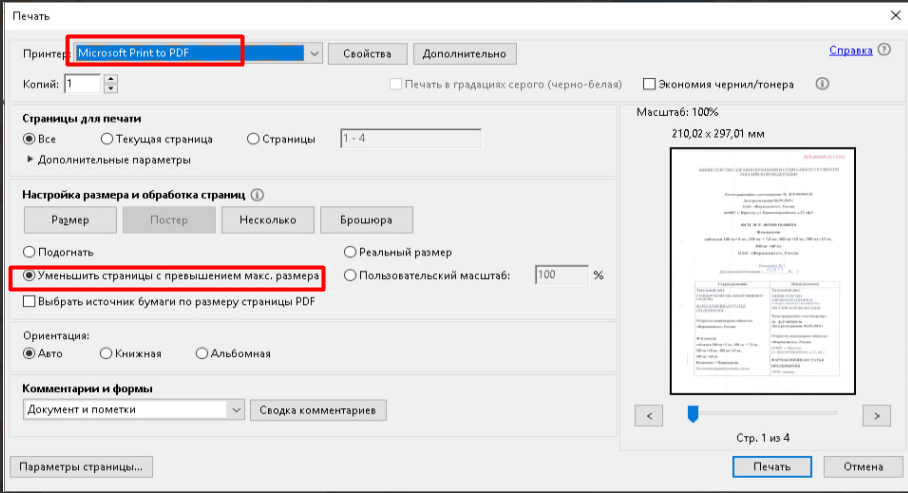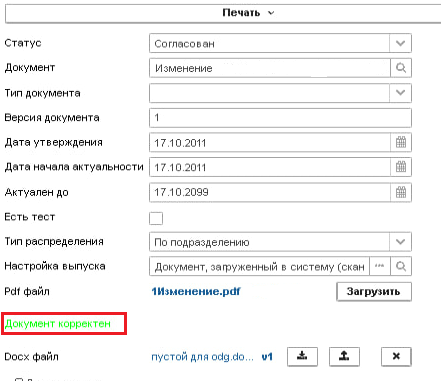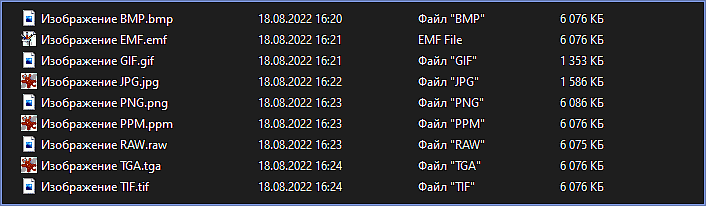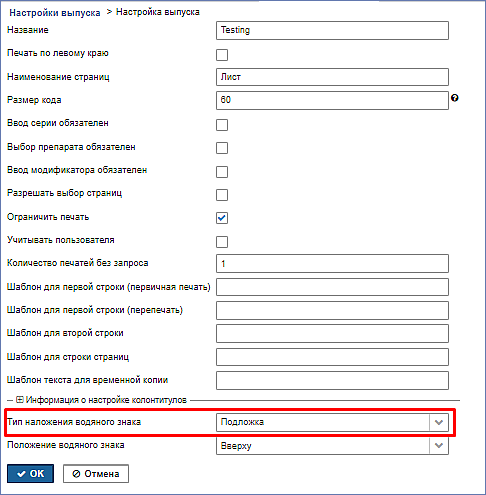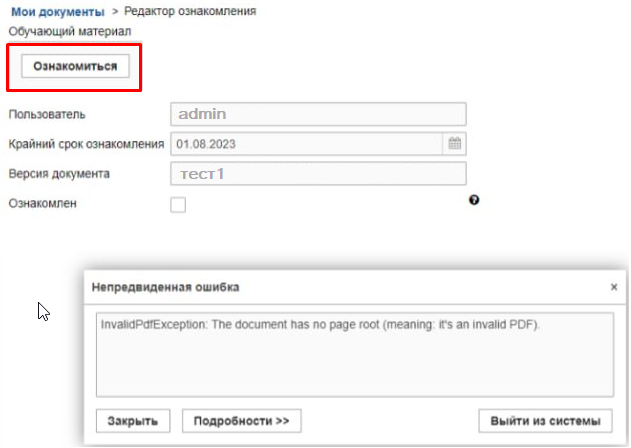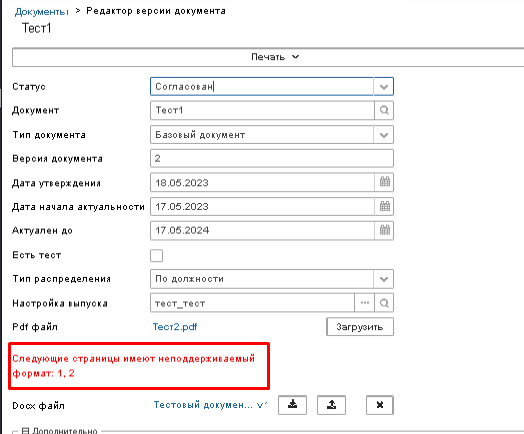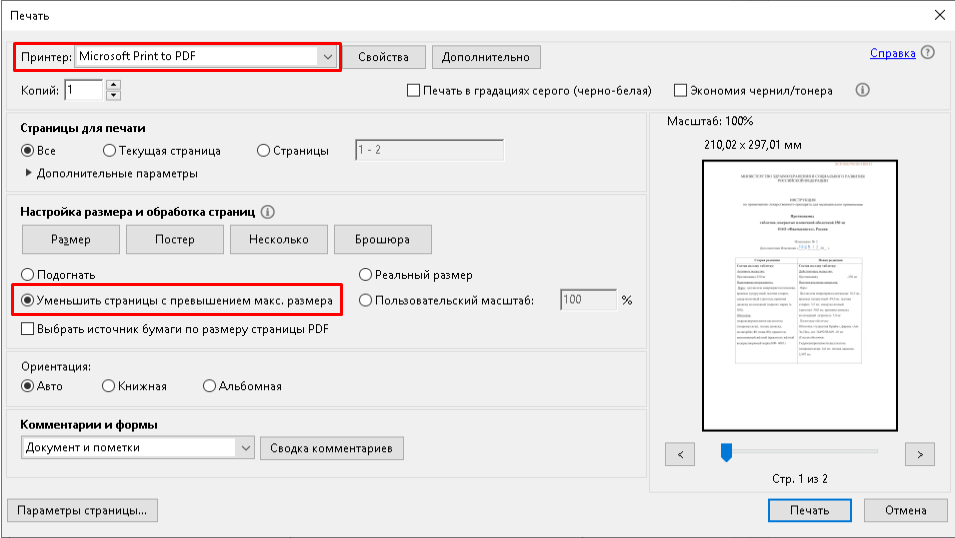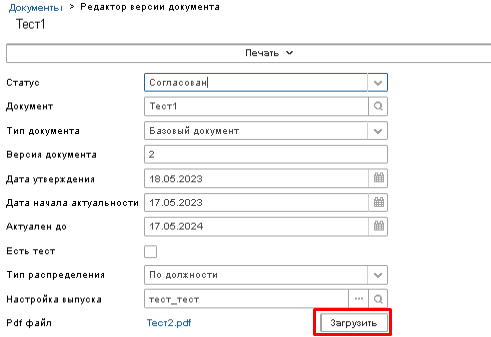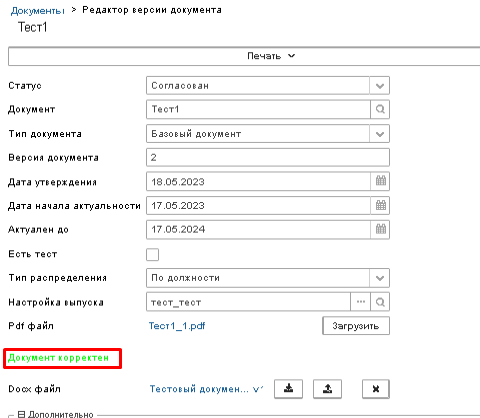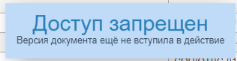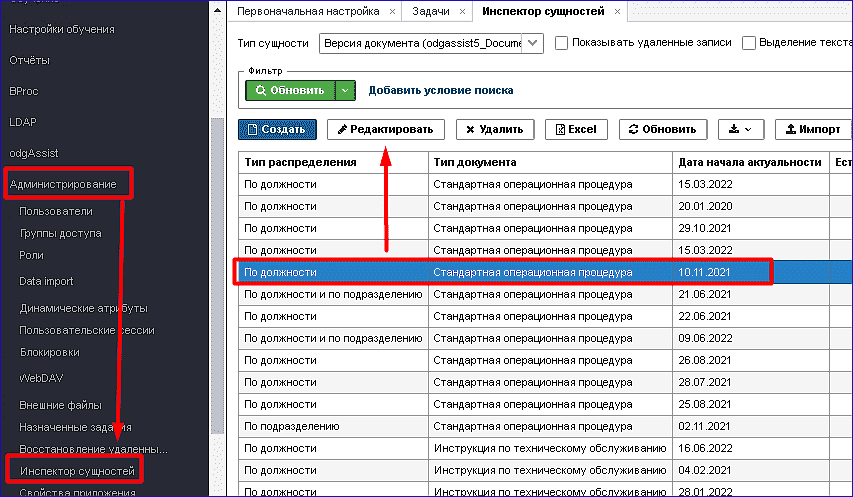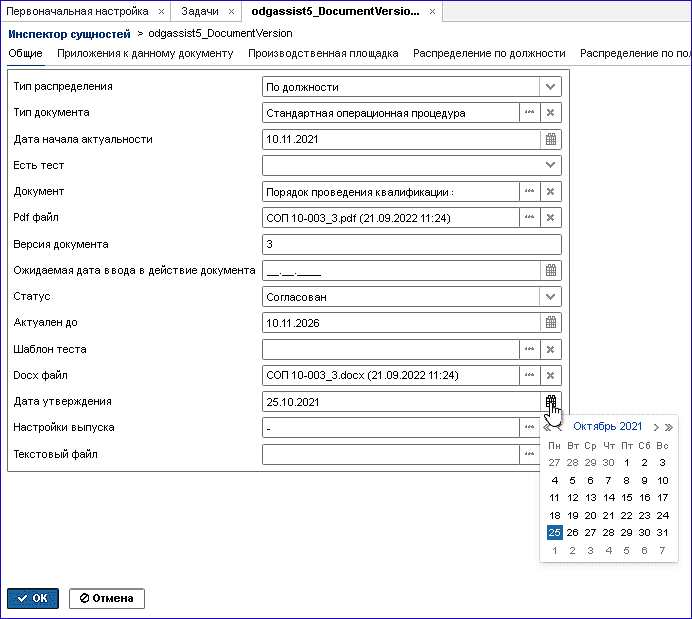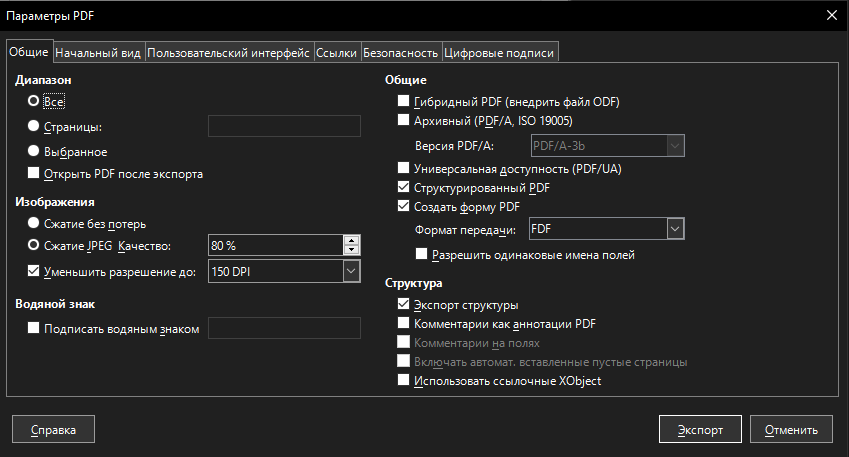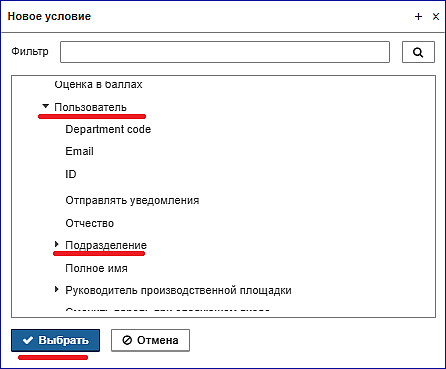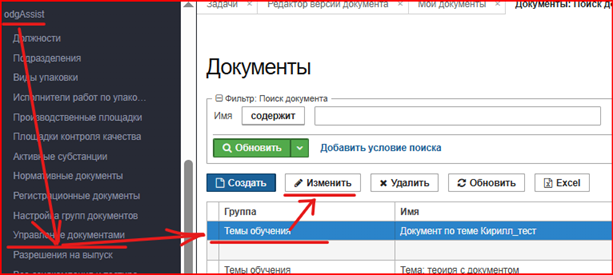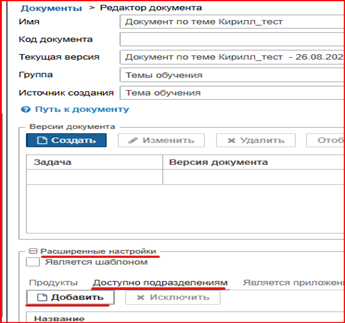Содержание
1. Модуль "Контроль печати"
1.1 ВХОД В СИСТЕМУ
Для входа в систему введите свои имя пользователя и пароль.
Для демо доступа
Адрес: https://ваш домен.odgassist.ru/app/
имя пользователя: Тестовый пользователь
Пароль: 0000
1.2 ДОБАВЛЕНИЕ / ИЗМЕНЕНИЕ ГРУППЫ
Добавить группу можно при добавлении документа или через пункт меню "odgassist", подпункт "Настройка групп документов".
При переходе во вкладку "Просмотр групп документов", отобразится дерево иерархии документов.
Иконка "Стрелка" напротив имени группы означает, что группа содержит вложенные группы.
Описание кнопок вкладки:
- Обновить - при настроенных фильтрах, после их заполнения производит фильтрацию согласно указанному значению
- Создать - добавить группу.
- Изменить - позволяет изменить группу, после выбора группы и нажатия кнопки "Изменить", доступны для редактирования поля настройки группы.
- Удалить - позволяет удалять группы. После удаления группы, ее содержимое не будет доступно в реестре "Утверждённые документы", "Управление документами".
Описание полей настройки группы:
- Группа документов — позволяет указать родительскую группу для добавляемой группы. Если оставить поле незаполненным, новая группа будет добавлена в "Корень иерархии".
- Имя — поле для ввода названия добавляемой группы.
- Без запросов на печать — при установке отметки в поле, будут игнорироваться настройки выпуска документа, расположенного в этой группе. А именно, ограничение печати. Можно будет перепечатывать документ без запроса на перепечать.
Будет отображаться соответствующее сообщение при печати такого документа: "Доступна перепечать без подтверждения, выполнить?"
Добавление группы при добавлении документа.
Нажмите пункт меню "Документы", подпункт "Утвержденные документы".
На вкладке "Все документы" нажмите кнопку «Добавить» подпункт «Добавить документ».
Откроется окно «Редактор документа». Для ввода информации для указания имени документа и группы.
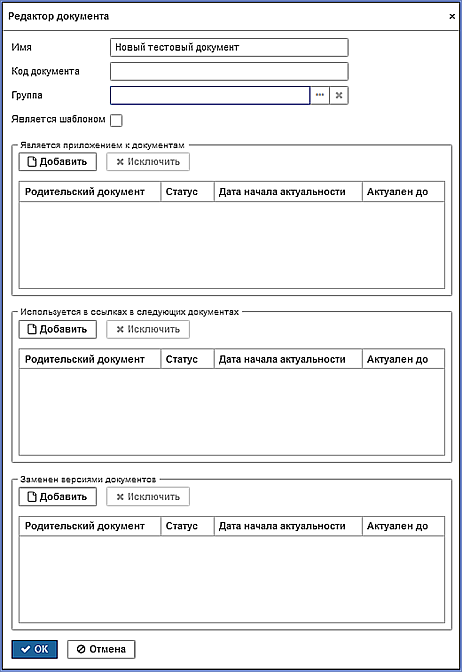
В параметре "Группа" нажмите на пиктограмму в виде трех точек. Откроется окно "Просмотр групп документов".
Нажмите кнопку "Создать".
Правая область окна станет активной. Введите название добавляемой группы в параметре "Имя". Например "Новая группа"
Если параметр "Группа документов" оставить пустым, то добавляемая группа "Новая группа" будет добавлена в корень, т.е. у нее не будет родительской группы.
Если необходимо добавить "Новую группу" в уже существующую группу. Нажмите на пиктограмму в виде трех точек в параметре "Группа документов".
Откроется еще одно окно "Просмотр групп документов" с неактивной правой областью. Не нажимайте кнопку "Создать" в этом окне! Просто выберете "Родительскую" группу и нажмите "Ок". Окно закроется и параметр "Группа документов" будет заполнен. Нажмите "Ок", новая группа будет добавлена.
Параметр "Без запроса на перепечать". Позволит печатать эти документы без отправки запроса на перепечать и его подтверждения.
Добавление Группы пункт меню "odgassist", подпункт "Настройка групп документов"
Нажмите пункт меню "odgassist", подпункт "Настройка групп документов". Откроется вкладка "Просмотр групп документов". Вкладка полностью повторяет окно "Просмотр групп документов". Все шаги по добавлению группы во вкладке "Просмотр групп документов" аналогичны шагам в окне "Просмотр групп документов" и описаны выше.
Редактирование имени и расположения группы документов
Нажмите пункт меню "odgassist", подпункт "Настройка групп документов".
Выберите группу для редактирования и нажмите кнопку "Изменить".
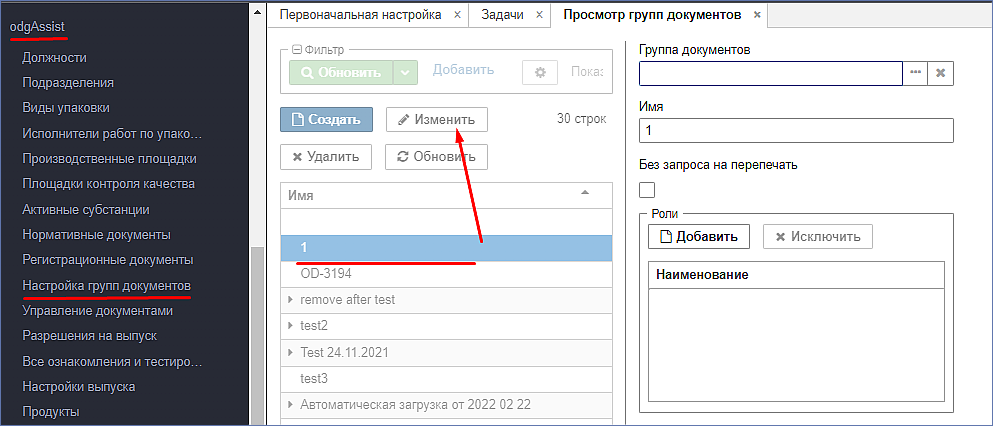
Раздел редактирования настроек группы станет активен.
Для перемещения выбранной группы нажмите на кнопку обзор параметра "Группа документов".
Отобразится окно со списком всех групп. Выберите родительскую группу и нажмите "Выбрать".
Для выбранной группы "1" в параметре "Группа документов" будет указана группа ее расположения.
Далее сменим имя группы с "1" на "2" и сохраним изменения кнопкой "ОК".
Результат действий:
Группа "1" переименована в "2" и перемещена в группу "OD-3194"
Перемещение группы в "Корень дерева иерархии"
Нажмите пункт меню "odgassist", подпункт "Настройка групп документов".
Выберите группу для редактирования и нажмите кнопку "Изменить".
Раздел редактирования настроек группы станет активен.
Нажмите на иконку "Сбросить" в параметре "Настройка групп документов", а затем кнопку "ОК".
Группа переместится в "корень" иерархии.
1.3 ДОБАВЛЕНИЕ ДОКУМЕНТА
Перейдите в пункт меню «Документы» подпункт «Утвержденные документы».
Окно «Все документы» содержит все актуальные документы.
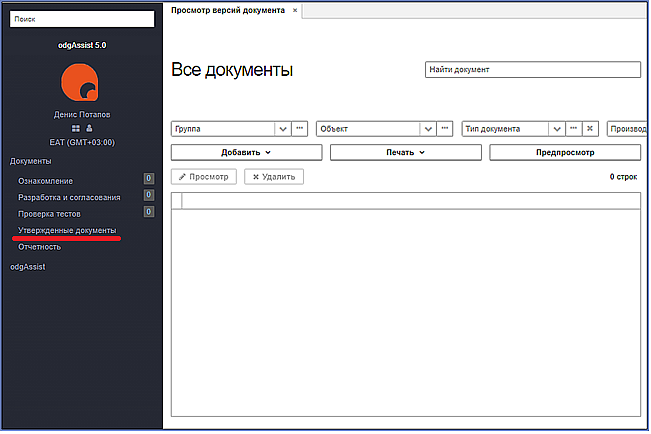
Нажмите кнопку «Добавить» подпункт «Добавить документ».
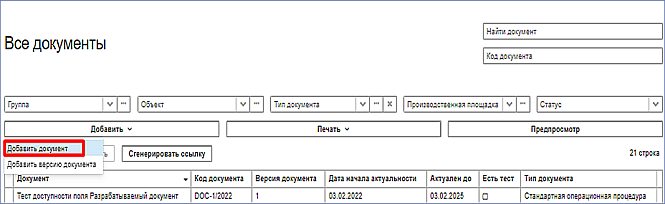
Откроется окно «Редактор документа». Для ввода информации для указания имени документа и группы и поле для добавления версии документа
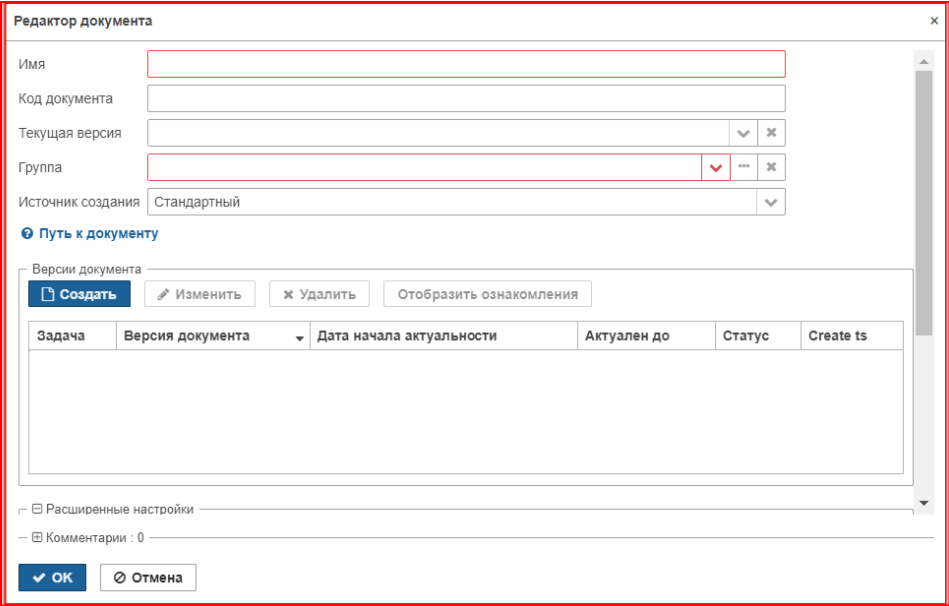
Описание параметров документа
| Параметр | Описание |
|---|---|
| Имя | название документа |
| Код документа | |
| Группа | Место куда будет добавлен документ. В случае отсутствия необходимой группы ее необходимо создать. Более детально описано в главе "Добавление группы". |
| Является шаблоном | Делает документ шаблоном, то есть его можно будет в будущем использовать в качестве шаблона для разработки нового документа. |
| Является приложением к документам | Позволяет указать документ в списке, для которого добавляемый является приложением |
| Используется в ссылках в следующих документах | связка документ - документ (имеется ссылка) |
| Заменен версиями документов | при первичном добавлении версии не используется |
После заполнения карточки документа необходимо добавить версию документа. Для этого нажмите на кнопку "создать" в поле "Версия документа ".
Описание заполнения параметров детально описано в пункте «Заполнение параметров редактора версии документа.»
===== 1.4 Добавление версии документа =====
Добавление документа подразумевает одновременно и добавление версии документа. Если вы произвели добавление документа согласно описанному параграфом выше, то можете продолжить добавление версии в окне «Редактор версии».
В случае если вы закрыли окно «Редактор документа» без создания версии документа, версия документа не добавится.
Для добавления версии необходимо найти документ и добавить в него версию. Для этого необходимо перейти в пункт меню "odgassist", подпункт "Управление документами".
Для поиска документа используйте поле фильтрации "Найти документ". Далее выберите документ и нажмите "Изменить".
Поле настройки свойств документа станет активным. По умолчанию первой отображается закладка "Главная". Для добавления версии документа перейдите на закладку "Версии документа". Нажмите кнопку "Создать".
Откроется окно «Редактор версии документа»
Далее заполните поля окна "Редактор версии документа".
описание полей окна "Редактор версии документов"
| Название параметра\колонки | Описание |
|---|---|
| Статус | Текущий статус версии. Варианты выбора статуса: Черновик -версия документа находится в процессе разработки (модуль "Разработка документации") или не наступил срок актуальности документа. Согласован - версия документа готова к использованию, доступна печать версии документа. , Архив - срок актуальности версии документа истек. При статусе "Архив" версия документа отправляется во вкладку "Архив". (автоматическая отправка версии документа в архив производится после настройки задания на обработку документов). Печать версий документов из архива настраивается отдельно. Версия документа может не попасть в архив, если она единственная в документе. |
| Документ | Название документа, для которого производится добавление версии |
| Версия документа | Номер версии документа |
| Дата утверждения | Дата утверждения версии документа. Актуально в случае добавления версии документа вручную. Установка даты производится автоматически. Устанавливается текущая дата. Если документ разрабатывался в системе, то дата утверждения берется из процесса «Разработка документации», задачи «Утверждение». Если вам требуется добавить документ с иной датой утверждения, то воспользуйтесь пунктом меню "odgassist", подпункт "Управление документами". В этом разделе карточка версии с разблокированным полем "Дата утверждения." |
| Дата начала актуальности | Дата с которой документ будет доступен для печати. Выбор даты производится нажатием на пиктограмму «календарь». |
| Актуален до | Дата, после которой документ будет автоматически отправлен в архив. Дата может быть установлена автоматически, если в выбранном типе документа заполнено поле "Срок годности документа (лет)". Если это поле пустое у типа документа, выбор даты производится нажатием на пиктограмму «календарь». Автоматическая отправка документа в архив производится при настроенной рутине (задания на автоматическую обработку документов пункт меню "Администрирование", подпункт "Назначенные задания"). |
| Есть тест | В случае если требуется ознакомление сотрудника с новой версией документа с последующей проверкой качества ознакомления. Данная настройка позволяет добавить тест для проверки качества ознакомления с документом сотрудниками. Тест добавляется инженером по документации. Подробнее тестирование по ознакомлению содержится в главе «Добавление теста». При отметке данного пункта отображается окно для настройки теста. |
| Тип распределения | Параметр единичного выбора. Варианты выбора: - По должности - По подразделению - По должности и подразделению В зависимости от выбранного будет осуществлено распределение версии документа на ознакомление. В зависимости от выбора будет предоставлен список на выбор подразделений или должностей или подразделений и должностей в поле «Распределение документа». Требуется предварительная настройка должностей и подразделений. Настройка более детально рассматривается в советующих главах. При выборе "По должности и подразделению", документ будет отправлен в указанное подразделение пользователю с указанной должностью. В случае отсутствия должности или подразделения распределение версии документа не гарантировано или система по умолчанию выставит первый из списка вариант "По должности". Распределение также действует для вновь добавляемых пользователей. После входа в приложение новые пользователи могут ознакомится с документами, распределенными ранее по их должности или подразделению. |
| Настройки выпуска | Позволяет настроить параметры печати документа. (положение колонтитула, разрешения печати, указание страниц для печати, ввод серийного номера и т.д.). Настройки открываются нажатием кнопки с тремя точками после чего отобразится окно выбора шаблона или добавления собственного шаблона. Более детально добавление настройки выпуска рассматривается в соответствующей главе «Добавление настройки выпуска». |
| Pdf file | Параметр позволяет подгрузить pdf версию документа. Данный файл будет использоваться для печати. В зависимости от выбранной настройки выпуска будет производится наложение колонтитулов и водяного знака. |
| Docx file | Параметр позволяет подгрузить docx версию документа. Подгруженную версию документа в формате docx можно использовать для разработки новых версий документа в процессе «Разработка документации. Имя загружаемого документа не должно содержать спецсимволов ; # % $ * \ . / Эти символы в имени файла могут привести к ошибке и невозможности его открытия в приложении. |
| Влияет на: | Настройка связки документа с препаратами и производственными площадками. Продукты – позволяет выбрать продукт или добавить новый при отсутствии в списке продуктов. Добавление продукта описано главе "Добавление продукта". Производственные площадки- позволяет выбрать производственную площадку из списка или добавить новую. Добавление производственной площадки рассмотрено в главе "Добавление производственной площадки". |
| Распределение документа: | Настройка распределение между подразделениями и/или по должности и/или пользователям. Указанные пользователи получат доступ к документу, ознакомлению и выполнению теста (если он настроен). Параметр зависит от параметра "Тип распределения". Динамически изменяется список для выбора в зависимости от выбранного в "Тип распределения". |
| Заменяет документы: | Позволяет указать какие документы заменяет данная версия документа. Для работы этой опции требуется настроить свойство приложения "ru.od.documentDevelopment.enable_document_replacement" |
| Ссылки, используемые в документе: | Позволяет указать документы, на которые ссылается данная версия документа |
| Приложение к данному документу: | Позволяет указать приложение к добавляемой версии документа |
После добавления версии документа может отобразится окно о смене текущей версии документа.
Подтвердите выбор, нажав "Да".
Старая версия будет отправлена в архив. "Актуален до" у старой версии документа станет равной дате начала актуальности новой версии документа.
В случае нажатия "Нет", в системе будет актуальны две версии документа.
Если вы нажали "Нет" ошибочно. Для исправления этой ситуации откройте документ и выберите версию документа. Затем смените ее статус на "Архив".
Измените срок актуальности версии документа на дату в прошлом.
После этого версия документа станет недоступна к печати и не будет отображаться в реестре "Утвержденные документы".
Офлайн ознакомление с документом до наступления сроков актуальности
Назначение: Персонал, не имеющий доступа в приложение "Контроль печати", имеет возможность провести ознакомление с версией документа до начала ее актуальности.
Условие:
- Добавленная версия документа имеет статус "Согласован".
- Настройка выпуска документа имеет отметку "Разрешить печать до даты начала актуальности".
Если сроки актуальности документа еще не наступили и не установлена отметка "Разрешить печать до даты начала актуальности", в настройке выпуска документа. При попытке печати версии документа отобразится сообщение "Доступ запрещен. Версия документа еще не вступила в действие".
Две актуальных версии документа отображаются в реестре "Утвержденные документы"
Условие:
- Добавленная версия документа имеет статус "Согласован".
- Срок начала актуальности новой версии документа еще не наступил.
В такой ситуации печать новой версии документа будет недоступна. При попытке контролируемой печати будет отображено сообщение "Доступ запрещен".
Автоматическая обработка версий документа
—
Если в приложении настроена автоматическая обработка документов, то версия документа с истекшим сроком актуальности "Актуален до" будет автоматически отправлена в архив, также статус версии документа изменится на “Архив”.
Печать документов со статусом “Архив” невозможна.
1.4.1 ДОБАВЛЕНИЕ ВЕРСИИ ДОКУМЕНТА (с указанием даты утверждения)
Для добавления версии документа с возможностью редактирования параметра "Дата утверждения" в карточки версии. Необходимо
производить добавление версии через пункт меню "odgassist", подпункт "Управление документами".
Нажмите пункт меню "odgassist", подпункт "Управление документами". Найдите и выберите документ, для которого требуется добавить версию. Нажмите кнопку "Изменить". В правой части экрана активируется область редактирования версий документа. Перейдите на вкладку "Версии документа" и нажмите кнопку "Создать".
Далее заполните параметры как описано в главе 1.4 ДОБАВЛЕНИЕ ВЕРСИИ ДОКУМЕНТА
1.5 ПЕЧАТЬ ДОКУМЕНТА
Нажмите пункт меню «Документы», подпункт «Утвержденные документы». В открывшейся вкладке «Просмотр версий документа», в списке документов, выберите документ.
Нажмите кнопку «Печать». В открывшемся подменю выберите необходимое.
В зависимости от настройки выпуска документа окно «Подготовка печати» может отличаться от изображенного ниже.
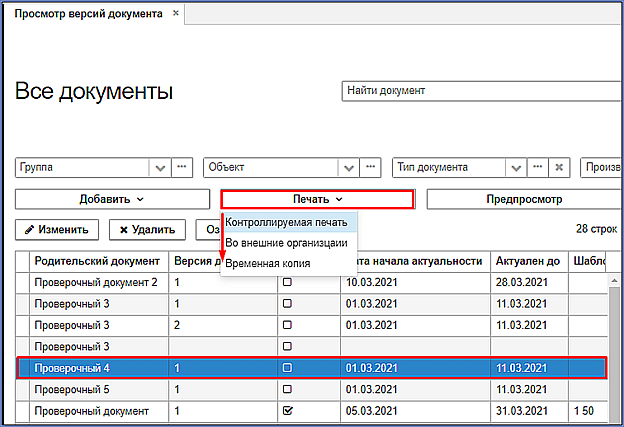
После ввода всех необходимых параметров печати (на изображении ниже, только серия) по нажатию на кнопку «На печать»:
Поля для ввода и кнопка на печать станут неактивны, отобразится ссылка для открытия настольного приложения для выполнения печати: «Нажмите сюда, чтобы открыть приложение». Для печати на ПК должна быть установлена клиентская часть «Контроль печати».
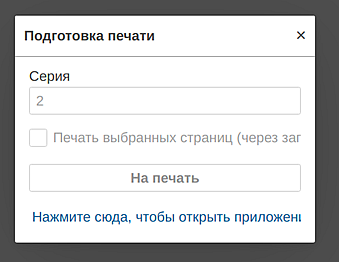
Описание вариантов печати
| Вариант | Описание |
|---|---|
| Контролируемая печать Для выполнения печати с таким выбором требуется наличие роли «Печать учтенных копий» | В таком варианте обязателен ввод серии, указание количества страниц документа для печати, ввод идентификатора. Окно «Подготовка печати» может отличаться в зависимости от настройки выпуска документа. Распечатанный документ защищен водяным знаком. Колонтитулы содержат имя распечатавшего документ, дату и время печати. |
| Во внешние организации Для выполнения печати с таким выбором требуется наличие роли «Печать во внешние организации» | При таком выборе необходимо указать название организации, куда будет отправлен документ. После чего откроется окно предпросмотра, с добавленным водяным знаком. |
| Временная копия Для выполнения печати с таким выбором требуется наличие роли «Печать временных копий» | При таком выборе сразу откроется окно предпросмотра. Водяной знак будет содержать имя распечатавшего документ и указание, что документ для ознакомления. |
1.6 ПЕРЕПЕЧАТЬ ДОКУМЕНТА
Перейдите в пункт меню «Документы», затем «Утвержденные документы». Выберите документ и нажмите кнопку «Печать». В выпадающем списке выберите «Контролируемая печать».
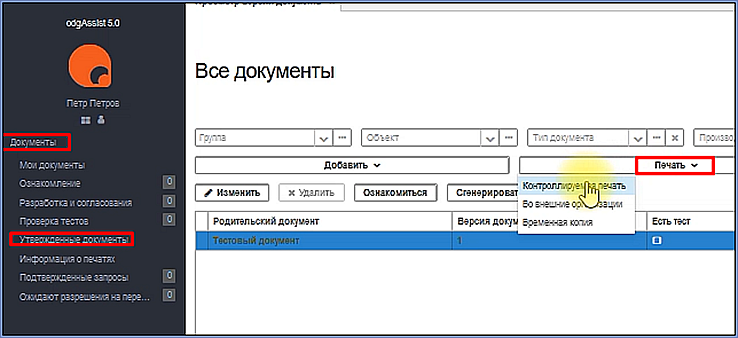
В открывшемся окне введите серию, выберите препарат и, если необходимо укажите страницы печати.
В случае, если печать данного документа уже проводилась для указанной серии и препарата, то отобразится окно «Запрос на повторную печать»:
Укажите причину перепечати документа для выбранной серии и нажмите «отправить запрос».
Запрос будет отправлен всем пользователям с ролью «Подтверждение запроса на перепечать», указанных в списке «Эти пользователи смогут обработать ваш запрос».
Обработанные запросы на перепечать можно найти через пункт меню «Документы», подпункт «Подтвержденные запросы» в новой версии приложения пункт меню называется "Мои запросы".
Цветовая схема реестра "Мои запросы"
Цвет записи в реестре зависит от статуса:
- зеленый - Готов к печати
- желтый - Запрос
- красный - Отклонено, Полностью возвращено, Утерян, Частично возвращено
- у других статусов нет цвета
1.7 ОБРАБОТКА ЗАПРОСА НА ПЕРЕПЕЧАТЬ
Перейдите в пункт меню «Документы» подпункт «Ожидают подтверждения на перепечать».
Выберите документ и нажмите кнопку «Обработать запрос».
Далее можете подтвердить запрос или отклонить.
2. НАСТРОЙКА СПРАВОЧНИКОВ
2.1 Добавление производственной площадки
Для добавлении производственной площадки выберите пункт меню "odgassist", подпункт "Производственные площадки".
Далее нажмите кнопку "Создать". Справа станет активным поле для заполнения.
Описание параметров производственной площадки
| Параметр | Описание |
|---|---|
| Название параметра | Описание |
| Название | название площадки |
| Код площадки | для генерации запроса на изменение поставщика |
| Адрес | Адрес площадки |
| Шаблон кода отклонения | Не задействовано в «Контроль печати». Можно настроить автоматическую генерацию, или использовать ручное присвоение |
| Шаблон нумерации отклонения | Не задействовано в «Контроль печати». Используется для формирования кода отклонения. |
| Начальник ООК | выбор сотрудника по роли, только роли хранящиеся в БД |
| Директор по качеству | выбор сотрудника по роли, только роли хранящиеся в БД |
| Версии документов |
Добавить производственную площадку так же можно при добавлении версии документа, в окне «Редактор версии документа» в параметре «Влияет на» выберите вкладку «Производственные площадки» и нажмите кнопку «Добавить».
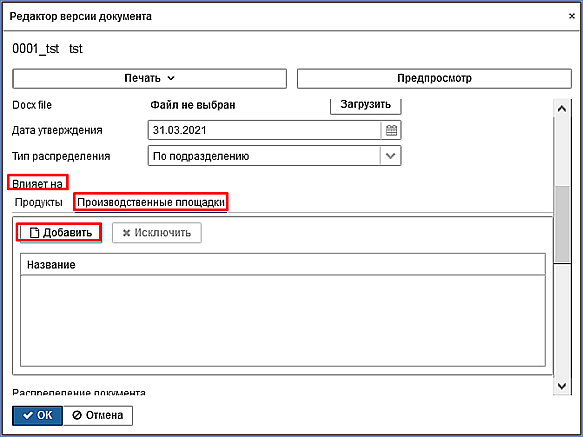
2.2 Добавление продукта (препарата)
Если при печати документа в настройках выпуска требуется выбрать препарат, который отсутствует в списке, то его можно добавить.
Добавить продукт (препарат) можно через меню "odgassist", подпункт "Продукты".
Нажмите кнопку "Создать". В открывшемся окне введите название продукта и нажмите кнопку "Ок". Продукт отобразится в списке продуктов.
Также добавить продукт можно при добавлении версии документа. В окне «Редактор версии документа» в параметре «Влияет на» выберите вкладку «Продукты» и нажмите кнопку «Добавить».
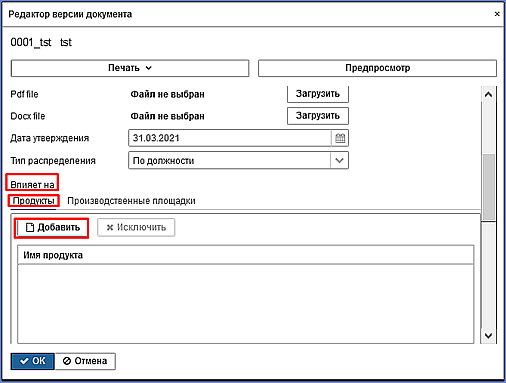
Так же добавление продукта возможно через вкладку «Продукты». Перейдите в пункт левого меню odgAssist. Далее подпункт «Продукты».
Вкладка в точности повторяет окно «Продукты».
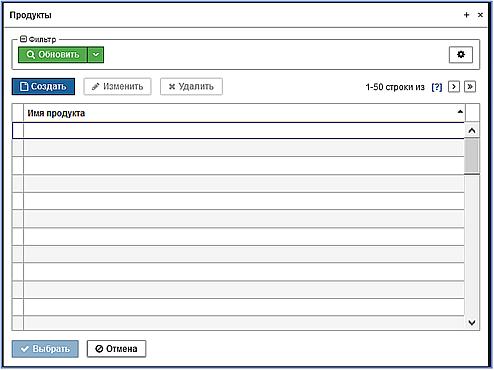
Для добавления продукта нажмите кнопку «Создать», введите название и нажмите кнопку «Ок»
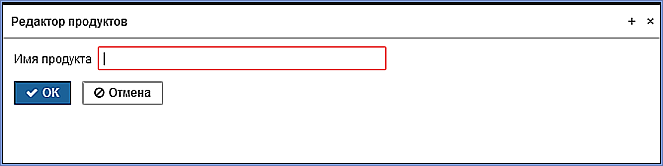
2.3 Добавление должности
Откройте пункт меню odgAssist и нажмите на подпункт меню «Должности».
При необходимости нажмите кнопку «Создать» и добавьте новую должность.
По нажатию кнопки «Создать», в правой рабочей области отобразится поле ввода названия должности.
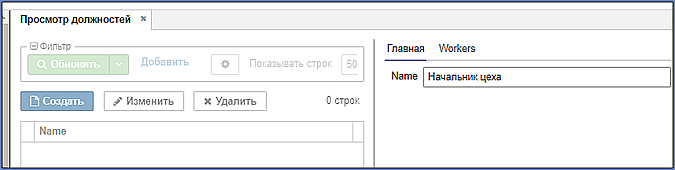
Далее перейдите на вкладку «Сотрудники» (Workers). Добавьте сотрудников в должность.
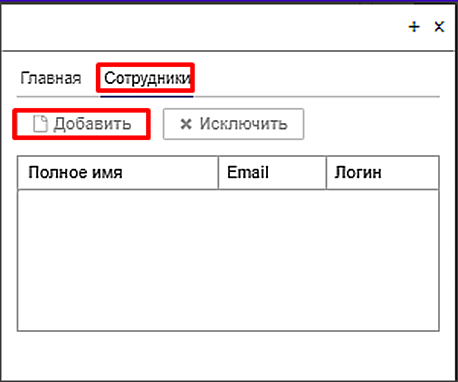
Откроется вкладка «Пользователи». Выберите пользователя и нажмите кнопку «Выбрать».
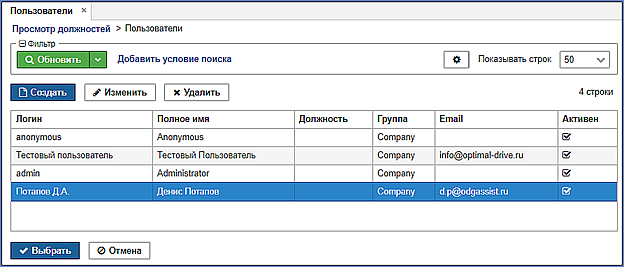
Добавленный пользователь отобразится в списке «Сотрудников».
Нажмите кнопку «Ок». Добавленная должность отобразится в списке.
При необходимости название должности можно изменить, выбрав ее в списке и нажав кнопку «Изменить».
2.4 Настройка выпуска
end page
2.4.1 Добавление настройки выпуска
Версия: 5.0, сборка от Май 21.05.2024
Настройка выпуска — это шаблон, который включает в себя предустановленные настройки для версии документа. Настройки затрагивают разрешения для печати, например указание страниц для печати или серии. Положение водяного знака и колонтитулов. Добавлять шаблон может пользователь с ролью "Инженер по документации"
Для добавления шаблона перейдите в пункт меню "odgassist", подпункт «Настройки выпуска».
В открывшемся окне нажмите кнопку «Создать».
Описание полей формы шаблона "Настройка выпуска":
1. Название – название создаваемого шаблона выпуска.
2. Размер QR кода - можно изменить размер qr кода документа. Указывается значение в процентах.
3. Отображать QR код - в случае установки отметки в колонтитул добавиться QR код. QR код хранит номер страницы, и id распечатанного документа.
4. Положение QR кода - варианты на выбор:
- Вверху
- Внизу
- Определяется положением колонтитула.
5. Масштаб колонтитула - масштаб текста служебной информации выводимой в колонтитул. Значение от 1 до 1.9
6. Положение колонтитула несколько вариантов на выбор:
- Вверху
- По правому краю
- Внизу
- По левому краю
7. Отступ слева - отступ для колонтитула слева. Рекомендуемый отступ в пикселях от 1 до 60 (Размер А4 в пикселях 797*1127пикселей)
8. Отступ сверху - отступ для колонтитула сверху. Рекомендуемый отступ в пикселях от 1 до 60 (Размер А4 в пикселях 797*1127пикселей)
9. Выравнивание текста в колонтитуле - несколько вариантов на выбор:
- По левому краю
- В центре
- По правому краю
При настройке "По правому краю" возможно перекрытие колонтитула QR кодом.
Для избежания такой ситуации измените настройку положения QR кода на противоположную настройки положения колонтитула.
10. Шаблон для первой строки (первичная печать) – строка для добавления служебной информации.
для документа печатаемого впервые.
11. Шаблон для первой строки (перепечать) – строка для добавления служебной информации.
Информация добавляется в первую строку колонтитула, для документа печатаемого повторно.
12. Шаблон для второй строки – строка для добавления служебной информации.
Информация добавляется во вторую строку колонтитула, для документа печатаемого впервые или повторно.
13. Шаблон для строки страниц -
14. Наименование страниц – будет вынесено в колонтитул, можно указать страница или лист и т.д.
Ключи перечисленные ниже используются для вывода служебной информации в колонтитул. При печати они будут заменены на соответвующие значения в строках колонтитулов.
%documentName - имя документа
%startOrderDate - дата начала актуальности
%user - пользователь выполнивший печать или перепечать
%requestProcessor - пользователь обработавший запрос на перепепчать
%serial - серийный номер (если применимо)
%dateOfPrint - дата и время печати
%documentVersion - имя версии документа
%approvedDate - дата утверждения документа
%mixture - препарат
%modifier - модификатор
%code - код документа
Пример настроенного колонтитула для первой строки:
%documentName от %startOrderDate Напечатал %user Серия %serial
15. Водяной знак - поле для добавления водяного знака. Для добавления нажмите на иконку "Многоточие". Нажмите кнопку "Создать".
Введите название водяного знака. Загрузите файл с водяным знаком (в формате png). Укажите положение по вертикали, горизонтали и тип наложения. Отредактируйте прозрачность. Если поле оставить пустым, система будет использовать водяной знак по умолчанию.
16. Тип наложения водяного знака - поле позволяет указать слой размещения водяного знака. Варианты выбора:
- Подложка — водяной знак размещен на нижнем слое, под текстом и изображениями документа. Такой выбор допустим, если документ не содержит больших изображений или не состоит из полностью из сканированных страниц документов.
- Надложка — водяной знак размещается на верхнем слое, поверх текста и изображений.
17. Положение водяного знака - поле позволяет указать положение водяного знака на листе. Варианты выбора:
- Вверху
- Внизу
- По центру
18. Настройки предпросмотра - поле позволяет изменить накладываемый текст на документ при предпросмотре, а также его прозрачность.
19. Разрешить печать до даты начала актуальности – по умолчанию печать версии документа запрещена до начала актуальности, но если есть такая необходимость то установите отметку в этом поле.
20. Ввод серии обязателен – если установить отметку, то печать документа без ее указания будет невозможна. Работает только совместно с отметкой «Ввод препарата обязателен». Если настройка выпуска будет содержать отметку только «Ввод серии обязателен», то печать можно осуществлять и без указания серийного номера.
21. Выбор препарата обязателен – если установить отметку, то печать документа без выбора препарата будет невозможна.
22. Ввод модификатора обязателен – если установить отметку, то печать без его указания будет невозможна.
23. Разрешать выбор страниц – при установке флага, пользователь сможет указать конкретные страницы при печати документа.
24. Ограничить печать – если установлен флаг, то отображаются дополнительные параметры:
- "Учитывать пользователя". "Учитывать пользователя" - при установке отметки счетчик будет у каждого печатающего, т.е. каждый сможет распечатать без запроса ровно столько, сколько указано в параметре "Количество печатей без запроса". По истечении счетчика для печати всегда потребуется запрос на перепечать независимо от введенной серии и препарата.
- "Количество печатей без запроса". "Количество печатей без запроса" - при установке числа сформируется счетчик на количество печатей без запроса на перепечать. Значение будет уменьшаться на 1 с каждой печатью документа независимо от пользователя.
25. Ограничить выбор препаратов - если установлена отметка, то выбирать препарат при печати документа можно будет только из списка указанных препаратов в документе.
Пример настройки "Контролируемая печать документа по серии и препарату"
Необходимо установить отметку в следующих полях:
Ввод серии обязателен
Выбор препарата обязателен
2.4.2 Подготовка водяного знака и его загрузка
Подготовка может производиться в бесплатном приложении paint.net или любом другом графическом редакторе.
Описание по подготовке в приложении paint.net.
Откройте файл с водяным знаком.
Выберите инструмент для выделения и удалите фон.

Далее нажмите "Файл" - "Сохранить как". Введите название и нажмите сохранить.
В окне "Параметры сохранения" введите настройки:
Глубина цвета - 8 бит
Порог прозрачности - 0
Загрузка водяного знака в приложение
Откройте меню "Администрирование" подпункт "Внешние файлы".
- Нажмите кнопку "Создать".
- Введите имя файла customWatermark.png.
- Подтвердите создание, нажмите кнопку "Ок".
Теперь ваш новый водяной знак будет использоваться по умолчанию.
Если у вас уже есть загруженный водяной знак и вы хотите его заменить на новый
- Найдите его в списке "Внешние файлы" по имени customWatermark.png
- Выберите его в реестре и нажмите "Изменить". Отредактируйте поле "Имя". (Например, добавив текущую дату в конце имени).
- Загрузите новый водяной знак, дав ему имя customWatermark.png
После переименования старого водяного новый файл с именем customWatermark.png будет использован по умолчанию.
Настройка водяного знака для определенного типа документов
Откройте меню "Odgassist" подпункт "Настройки выпуска".
- Выберите настройку выпуска и нажмите "Изменить".
- Найдите поле "Водяной знак" в редакторе настроек "Водяной знак".
- Нажмите иконку "многоточие" (откроется окно "Настройка водяных знаков")
В окне "Настройка водяных знаков". Нажмите "Создать"
- В открывшемся окне "Редактор водяного знака" введите:
- В поле "Название" укажите название водяного знака для типов документов. Название должно быть осмысленным. Например: watermarkcard_route_map
- В поле "Положение по вертикали" на выборе три варианта : "Вверху", "По центру" и "Внизу". После выбора отобразится предпросмотр шаблона документа для наглядности.
- В поле "Положение по горизонтали" на выборе три варианта : "Слева", "По центру" и "Справа". После выбора отобразится предпросмотр шаблона документа для наглядности.
- Тип наложения - в зависимости от содержимого документа, например это сканированные листы ранее распечатанного документа, стоит выбрать "Надложка". При таком выборе изображения не будут перекрывать слой с водяным знаком, он будет сверху. В противном случае выберите "Подложка".
- Прозрачность, отрегулируйте ее используя "ползунок" так, чтобы при создании ксерокопии водяной знак не переносился на копию.
2.4.3 Настройка "Без запрос на перепечать" для группы
Также стоит обратить внимание. Если для группы документа есть отметка в настройке "Без запроса на перепечать", то документ можно перепечатывать неограниченное количество раз. Приоритет отдается настройке группы документа.
Для просмотра настроек группы документа необходимо проделать несколько шагов.
1. Открыть версию документа.
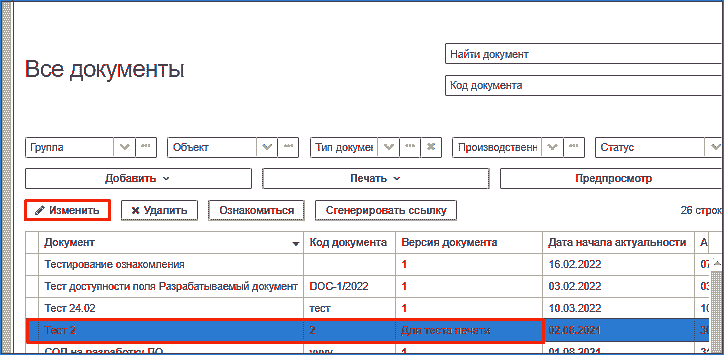
2. Далее в окне "Редактор версии документа", в графе "Документ" нажать кнопку "Обзор" (пиктограмма "Лупа")
3. В открывшемся окне "Редактор документа", в параметре "Группа" указано название группы расположения документа. Скопируйте название группы.
4. Перейти в пункт меню "odgassist", подпункт "Настройка групп документов".
5. Найти группу по скопированному названию и нажать копку "Изменить".
После сохранения настройки группы, контролируемая печать будет производится без подтверждения запроса на перепечать уполномоченным лицом.
Если в документе в настройке выпуска указан ввод серии и препарата, то это необходимо указать.
При перепечати отобразится окно подтверждения:
2.4.4 Настройка контролируемой печати без запроса на перепечать в количестве настраиваемых попыток
Для настройки количества попыток контролируемой печати документов без запроса на перепечать необходимо поставить отметку в чек-боксе "Ограничить печать" и указать количество попыток в поле "Количество печатей без запроса"
2.4.5 Печать из архива
В системе есть свойство приложения ru.od.print.allow_print_archive_version
Если значение свойства false, то печать из архива невозможно ни настроить ни выполнить.
Если значение свойства true, и в настройках выпуска установлена галочка Разрешить печать из архива, то при печати архивного документа будет предложено создать запрос на перепечать, в противном случае система не позволит выполнить печать из архива.
2.5 Настройка справочника типы документов
Нажмите пункт меню "odgassist", подпункт "Типы документов".
В открывшейся вкладке нажмите кнопку "Создать".
Заполните параметры формы.
Название - название типа документа (базовый документ, реестр, маршрутная карта, СОП и т.д.)
Формат даты - оставьте по умолчанию.
Шаблон кода - оставьте по умолчанию.
Шаблон номера - оставьте по умолчанию.
Разрешено менять код - если при разработке документа потребуется изменять код, то установит отметку.
Роль для QA - установите роль инженер по документации new
Роль для согласующих - если согласующие для данного типа документа заранее известны, то укажите роль согласующего. Если согласующие будут разными, предварительно добавьте пустую роль в систему и укажите ее. Указать исполнителя можно будет в карточке разработки.
Роль для разработчиков - если разработчики для данного типа документа заранее известны, то укажите роль разработчика. Если разработчики будут разными, предварительно добавьте пустую роль в систему и укажите ее. Указать исполнителя можно будет в карточке разработки.
3. Пункты меню
"Мои документы"
Ознакомление без тестирования
Пункт меню «Мои документы», позволяет перейти к документам для ознакомления. Здесь отображаются документы, которые были распределены по должности или подразделению пользователям для ознакомления. Также если у вас есть права на печать документа, то вы можете производить печать из этого раздела.
Перейдите в меню «Документы», нажмите подпункт «Мои документы».
В открывшейся вкладке «Мои документы», выберите документ в списке.
После выбора документа нажмите кнопку «Предпросмотр». Документ откроется в новой вкладке. Перемещение по страницам осуществляется кнопками «Назад», «Вперед».
После просмотра документа документа необходимо подтвердить ознакомление с ним.
Для этого выберите документ в реестре и нажмите кнопку "Открыть ознакомление". Или выберите запись в реестре двойным щелчком мыши.
Реестр изменит свой вид на "Не активный".
Справа активируется рабочая область.
Установите отметку «Ознакомлен».
Дата ознакомления установится автоматически. Будет установлена текущая дата.
"Информация о печатях"
Данный пункт меню открывает реестр "Информация о печатях".
Колонки реестра
Дата печати - отображает дату печати документа. Если дата отсутствует, то значит был создан запрос на повторную печать документа, но документ еще не распечатан.
Версия документа - содержит номер версии документа или название версии.
Препарат - если запись пуста, то при печати не указали препарат.
Тип печати - тип печати:
8_ Контроллируемая печать:
- "Первичная" - документ печатается впервые.
- "Перепечать" - документ печатается повторно с той же серией. (указана причина перепечати).
8_ Временная копия - тип печати для временного пользования документом
_8 Печать во внешние организации - для отправки печатной копии в стороннюю организацию.
Причина - причина, по которой требуется повторная печать документа.
Пользователь - пользователь напечатавший документ.
Статус печати - содержит состояние документа.
- "Запрос" - отправлен запрос на повторную печать.
- "Готов к печати" - повторная печать разрешена или документ еще не распечатан.
- "Отклонено" - по запросу принято решение отклонить повторную печать.
Страницы - номера страниц указанные для печати.
Запрос обработал - ФИО или логин пользователя, который обработал запрос на повторную печать.
Серийный номер - опциональный параметр при печати документа. Может быть не указан пользователем при печати документа либо отсутствовать в настройке выпуска документа.
Модификатор - опциональный параметр при печати документа. Может быть не указан пользователем при печати документа либо отсутствовать в настройке выпуска документа.
Дата обработки запроса - дата и время, когда был обработан запрос на повторную печать.
Дополнительная информация - содержит причину, по которой отклонили запрос на повторную печать.
4. Установка клиентской части приложения "Контроль печати"
(десктопная часть "Контроль печати")
1. Скачайте и установите приложение: клиент контроль печати
Установку запускать от имени администратора.
2. Проверьте правильность установки приложения. Откройте браузер и вставьте в адресную строку :
odgprint:test_run_odg_78965
Нажмите enter. Должно открыться окно запроса на запуск приложения:
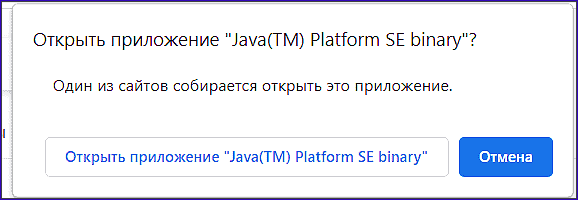
Выберите "Открыть приложение". Отобразится окно подтверждения успешной установки.
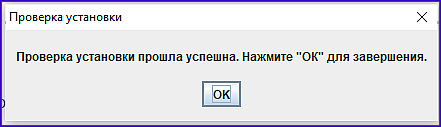
4.1 Обновление приложения "клиент Контроль печати"
(клиентская часть "Контроль печати")
1. Скачайте и разархивируйте приложенный файл print_control_client.zip
2. В архиве приложена инструкция по обновлению, следуйте шагам указанным в ней.
3. Проверьте правильность установки приложения. Откройте браузер и вставьте в адресную строку:
odgprint:test_run_odg_78965
Нажмите enter. Должно открыться окно запроса на запуск приложения:
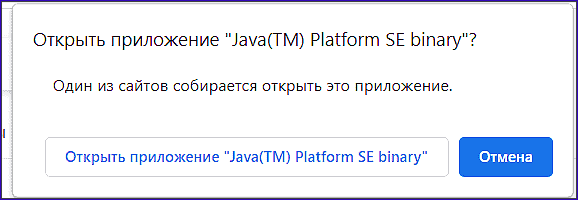
Выберите "Открыть приложение". Отобразится окно подтверждения успешной установки.
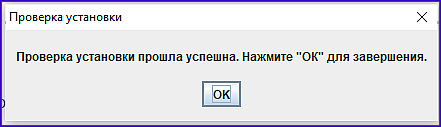
4.2 Лог "клиент Контроль печати"
Для поиска и устранения ошибок может потребоваться анализ лога приложения.
Лог расположен в папке C:\TMP, файл лога называется "printcontrol.log"
5. Подготовка документа перед загрузкой в «Контроль печати».
Для уменьшения вероятных проблем с печатью документа в модуле «Контроль печати» выполните следующие рекомендации.
Добавление сканированных изображений в документ.
1. Не устанавливайте высокое разрешение на сканере. Если документ не предусматривает последующее сканирование с целью распознавания текста, то достаточно установить разрешение в 150-200 DPI.
2. Выберите JPG формат сохранения изображений при сканировании
3. После формировании PDF документа проверьте размер страниц. Страницы должны соответствовать стандартам размера страниц (А3,А4,А5)
Добавление фотографий в документ
Для "описания" цвета каждого пикселя изображения используется определенный объем памяти. В зависимости от битности изображения (цветовой схемы), может быть описано разное количество цветом. Чем выше разрешение изображения, тем большее количество пикселей требуется "описать". Чем выше битность, тем больше цветов передает изображение. Ниже таблица указывающая количество цветов изображения в зависимости от его битности.
Для уменьшения размера изображений в документе рекомендуется соблюдать следующие трбования:
1. Изображение не должно иметь избыточное разрешение. Пример: планируется печать документа листы которого размером А4. Исходя из приведенной ниже таблицы размер изображения должен быть 1748х2480 пикселей.
2. Для уменьшения размера изображения можно уменьшить глубину цвета до 16 - 24 бит.
3. Добавляемые изображения должны быть в формате JPG.
6. Настройка задания на автоматическую обработку версий документов
Действия рутины:
Формируется список всех версий документов у которых дата "Аткуален до" закончилась вчерашним днем.
Изменяется статус этих версий на "Архив", сами версии перемещается в архив.
Затем в каждом документе ищется версия документа у которой дата актуальности "сегодня" и если такая есть, то ставит ее как "Текущая версия" документа.
Если у документа срок начала актуальности уже прошел, то рутина его не обработает и потребуется вручную изменить статус такого документа на "Согласован". А предыдущую версию отправить в "Архив".
Если текущей версии у документа не было, то он берет первую версию документа и устанавливает как текущую.
Настройка рутины:
Нажмите пункт меню "Администрирование", подпункт "Назначенные задания".
На вкладке "Назначенные задания" найдите запись "odgassist5_DocumentService". Выберите ее и нажмите "Изменить".
Сверьте и отредактируйте при необходимости заполненные параметры согласно изображению выше.
Если запись отсутствует, то нажмите кнопку "Добавить" и заполните форму как на изображении выше.
После сохранения проверьте, что задание активировано. Если отметка не установлена, то выделите запись и нажмите "Активировать".
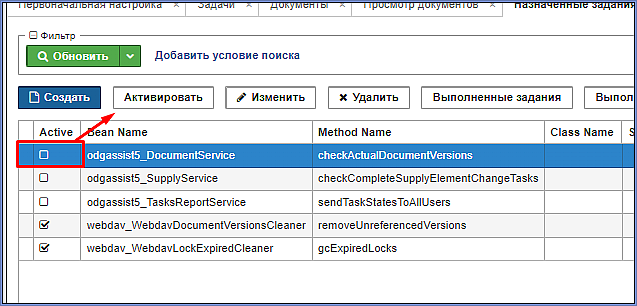
7. Настройка ограничений доступа к документам "Контроль печати"
Ограничение доступа к документам можно осуществить по подразделениям. Разграничение прав осуществляется через "Группы доступа".
Для настройки необходимо добавить новую группу доступа, затем перенести пользователей в эту группу.
В группе нужно настроить права для чтения документа и указать подразделение, которому будет открыт доступ к выбранной группе документов.
Настройка группы доступа
Нажмите пункт меню "Администрирование", затем подпункт "Группы доступа". Выберите группу "Company" и нажмите ПКМ, в контекстном меню выберите "Копировать".
Выберите созданную копию группы (в имени копии добавится цифра). Нажмите "Изменить" и смените имя группы.
В скопированной группе перейдите на вкладку "Ограничения" и нажмите "Создать".
Заполните поля, как указано ниже:
- "Активно" - установить отметку
- "Имя сущности" - odgassist5_DocumentVersion
- "Тип операции" - Чтение
- "Тип проверки" - Проверка в базе данных
- "Предложение json" -
Join {E}.document.workgroup.departments d
Join d.workers w
- "Предложение Where" - w.login = :session$userLogin
По завершении заполнения формы нажмите кнопку "Проверить ограничение".
Должно отобразиться сообщение "Ограничение синтаксически корректно". Нажмите "ОК".
После добавления группы необходимо перенести в нее пользователей.
Выберите группу доступа, с которой производилось копирование.
На вкладке "Пользователи" выберите пользователей, для которых требуется добавить ограничение; можно выбирать несколько пользователей, используя клавишу Ctrl.
Нажмите кнопку "Переместить в группу". В отобразившемся окне выберите группу для перемещения.
Настройка групп документов
Перейдите в пункт меню "odgAssist", подпункт "Настройка групп документов". Выберите группу с документами, для которых необходимо настроить доступ по подразделениям.
Нажмите "Изменить", в правой части окна найдите поле "Подразделения" и добавьте в него подразделения, в которых состоят выбранные пользователи.
После внесения настроек пользователи из новой группы доступа смогут просматривать документы, относящиеся только к их подразделению.
Дополнение
Необходимо помнить, что если используется LDAP, то в правилах нужно изменить Access Group и установить признак Override existing access group.
8. Решение проблем с печатью документов в "Контроль печати"
Список ниже содержит шаги для печати документа из приложения "Контроль печати".
Вам необходимо сверить свои действия с каждым шагом списка. В случае обнаружения несоответствия обратится к пункту с описанием решения проблемы.
1. Вы выбрали документ в списке, нажали кнопку печать. Результат: отобразилось подменю.
1.1 Выбрали подпункт "Контролируемая печать". Результат: отобразилось \ не отобразилось окно "Подготовка печати".
2. Указали страницы, серийный номер и препарат.
В зависимости от настройки выпуска документа, ввод серии и препарата может отсутствовать.
Нажали кнопку "На печать". Результат: Окно подготовка печати изменило вид, добавилась ссылка "Нажмите сюда, чтобы открыть приложение печати…"
3. Нажали на ссылку "Нажмите сюда, чтобы открыть приложение…". Результат: отобразилось \ не отобразилось всплывающее окно "Открыть приложение"
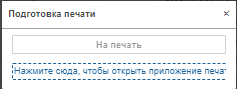
4. Разрешили открытие приложения Java. Нажали кнопку "Открыть приложение…". Результат: отобразилось \ не отобразилось
окно "Выбор принтера"
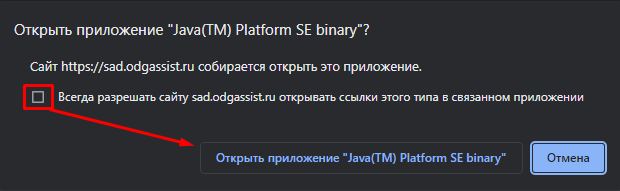
5. Отобразилось окно выбора принтера. Вы выбрали принтер. Поставили отметки в полях "Двухстороння печать" или "Оттенки серого". Нажали кнопку "Ок".
Результат: в правом нижнем углу экрана отобразилась \ не отобразилась иконка принтера.
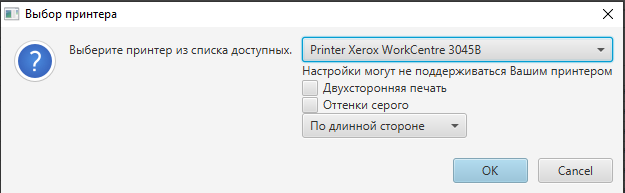
6. После отправки документа на печать документ распечатался \ не распечатался.
7. Распечатанный документ содержит \ не содержит все указанные страницы.
8. Распечатанный документ содержит \ не содержит все изображения.
9. Документ содержит \ не содержит водяной знак.
10. Документ содержит \ не содержит колонтитулы "Контроль печати".
11. Документ распечатан \ не распечатан с функцией двусторонней печати.
Нет прав на печать документа
Для возможности печати из приложения необходимо обладать соответствующими правами.
Пользователь необходимо иметь в своем списке одну из следующих ролей:
- Печать учтенных копий
- Печать временных копий
- Печать во внешние организации.
В зависимости от роли тип печати будет отличаться.
В случае отсутствия роли для печати документа система отобразит соответствующее сообщение.
Документ не распечатался
Причины по которым могла произойти ошибка печати:
- Принтер не получил задание на печать.
- Принтер выключен.
- Принтер не доступен по сети (если печать производится на сетевой принтер)
- Ошибка сети при передачи файла на печать
- Неисправен кабель подключения принтера.
- Проблема с подачей бумаги на принтере, зависание принтера.
Решение:
- Проверить состояние принтера (состояние принтера должно быть "Готов". )
- Проверить очередь печати принтера.
- Проверить исправность сети между ПК и принтером (ping до принтера должен быть без потерь пакетов).
- Произвести повторную печать документа.
Не установлено приложение "Клиент контроль печати".
Окно подтверждения открытия клиентской части контроль печати не отобразилось.
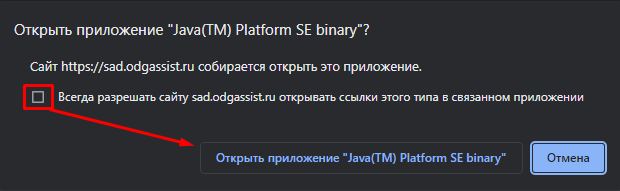
Причина по которым не отобразилось окно подтверждения для открытия приложения "Клиент контроль печати" :
- Не установлено приложение "Клиент контроль печати". - Запрещен запуск приложения "Клиент контроль печати".
Решение
Для проверки наличия приложения "Клиент контроль печати" на вашем ПК выполните следующие шаги:
- Откройте браузер.
- В браузере введите ссылку:
odgprint://test_run_odg_78965 - Нажмите "ввод"
Должно отобразится окно:
Нажмите кнопку "Открыть приложение Java..."
Если не появилось никаких сообщение, то необходимо установить приложение "Клиент контроль печати".
Ссылка на скачивание : приложение "Клиент контроль печати"
Ошибка в структуре документа
Вводные данные:
- Вы можете печатать документы, у вас есть права на печать
- Вы не можете распечатать конкретный документ, даже через запрос на повторную печать
Причины по которым могла произойти ошибка:
-Документ имеет ошибку конвертации и не может быть корректно распознан приложением "Клиент контроль печати".
Решение:
-Требуется исправление документа и повторная загрузка на сервер. Ниже описано решение данной проблемы в пункте "Конвертация страниц pdf документа в формат изображения"
Примеры решения проблем
Распечатанный документ содержит только водяной знак и колонтитулы.
Причины по которым могла произойти ошибка печати:
Откройте документ и убедитесь, что все страницы документа имеют единый формат.
Пример документа, который был сформирован сканированием документа с автоматическим распознаванием изображений:
Такой документ не сможет быть корректно обработан принтером, при печати из программы «Контроль печати». Требуется приведение размера страниц документа к форматам, распознаваемым «Контролем печати».
Контролем печати поддерживаются форматы А3, А4, А5
Решение: Конвертация страниц pdf документа в формат изображения:
Произвести повторное сохранение документа с единым форматом страниц и загрузить обратно в “Контроль печати”.
Распечатайте документ используя «Microsoft Print to PDF», предварительно в настройках выбрав «Печать как изображение».
Откройте сохраненный документ и проверьте четкость отображения текста, печатей и изображений. В случае если результат удовлетворительный, загрузите документ в «Контроль печати».
Если качество документа значительно ухудшилось, произведите повторную печать документа используя «Microsoft Print to PDF», но предварительно уберите пометку «Печатать как изображение».
В распечатанном документе нет определенных изображений, пиктограмм, а также печатаются номера страниц, которые не были указаны на печать.
Причины по которым могла произойти ошибка печати:
При формировании документа в текстовом редакторе word для изображения были применены настройки, которые не предусмотрены в формате pdf.
Решение:
Подготовка документа docx к конвертации в pdf и загрузкой в "Контроль печати".
Создавая новую версию документа для загрузки, следует на стадии форматирования файла docx перед конвертацией в формат pdf:
1. Очистить нумерацию страниц. Это необходимо сделать по причине того, что при конвертации документа docx в формат pdf, номера страниц могут передаваться неизменными.
Несовпадение номеров страниц в документе MS Word возникает благодаря возможности начинать нумерацию не с первой страницы. Возможно, вы создали документ не с "нуля", а скопировали страницы из разных версий документа. В каждом документе, из которого производилось копирование, имеет свою нумерацию страниц. Если попытаться выборочно распечатать документ, указав необходимые номера страниц, то на печать отправятся те номера страниц, которые им присвоены, а не согласно порядку их расположения в документе. Например, если нумерация в документе начинается с пятого номера, а на печать отправить шестую страницу, то распечатается вторая по порядку страница.
2. Не форматировать изображения средствами текстового редактора. Не использовать заливку, рамки и т.д. При конвертации файла docx в pdf, картинка с заливкой может быть воспринята не как картинка, а как "объект с форматированием". Форматируйте изображение в msPaint, а уже после просто копируйте его в документ docx. При печати конвертированного документа pdf, страница на которой будет "объект с форматированием" , распечатается пустой. Важно: Для загрузки pdf-файла необходимо чтобы он имел отступ сверху 2.5 см (для колонтитула).
При загрузке документа система пишет "Следующие страницы имеют неподдерживаемый формат"
При загрузке версии документа в формате pdf система отобразила сообщение о некорректности файла.:
Решение:
Произведите печать документа из приложения adobe acrobat reader DC на pdf принтере используя следующие настройки печати
"Уменьшить страницы с превышение максимального размера":
Затем повторно загрузите документ в систему
Не активна кнопка “Печать”
Причины по которым могла произойти ошибка печати:
Срок годности документа истек.
Решение:
Добавить новую версию документа или изменить срок актуальности текущей версии документа. Исправить сроки актуальности.
Долгая печать документа, подвисание ПК при печати
Причины по которым могла произойти ошибка печати:
В документе использованы изображения большого разрешения, которые имеют большой размер.
Решение:
Использовать предварительную оптимизацию изображений в документах.
Нежелательно добавлять изображения в документ в форматах без сжатия:
- EMF
- Tif
- PNG
- BMP
Рекомендуется использовать следующие форматы изображений:
- JPEG
- GIF
Ниже таблица размера файла в разрешении 1920 x 1080 пкс (2.07 MPixels) (16:9)
Так же не стоит добавлять в документ изображения большого разрешения (если документ для печати формата А4).
Пример отображения изображений в текстовом редакторе word:
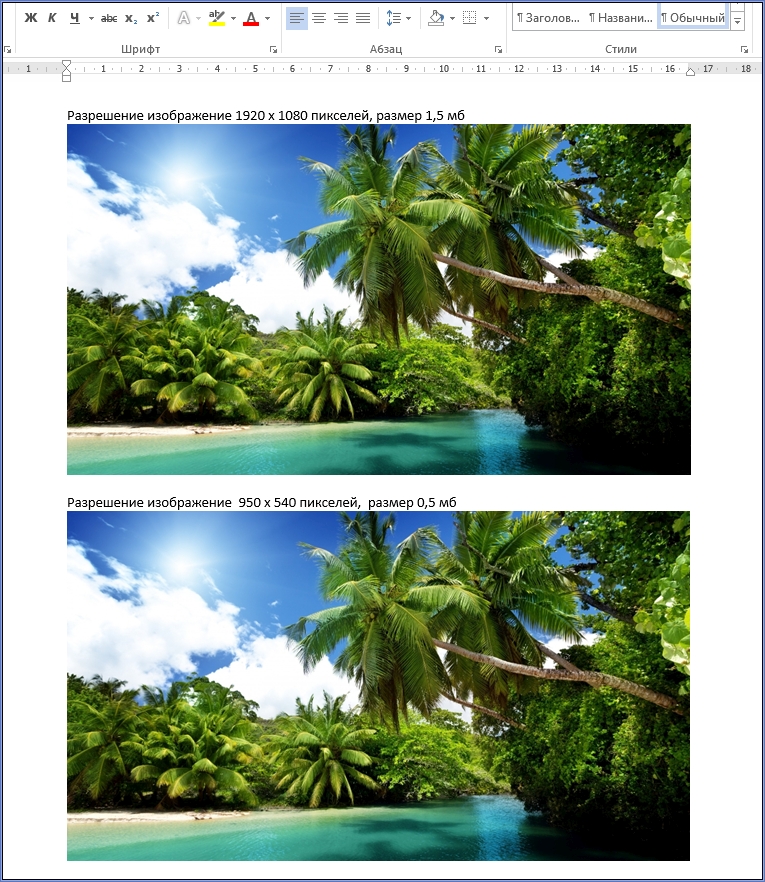
Файловый менеджер: filezillaportable_3.8.0.paf.zip
Не работает двусторонняя печать документа
Для каждого принтера на ПК пользователя устанавливается микропрограмма (драйвер) для управления принтером и подготовкой задания на печать. В зависимости от версии драйвера не все функции могут быть реализованы из приложения "Клиент контроль печати". Это связано с тем, что производитель принтера может не использовать стандартны команд обработчика печати в своих драйверах.
Документ не содержит водяной знак
Документ, который вы распечатали возможно состоит из сканированных изображений и настройка выпуска этого документа содержит отметку "Подложка" в поле "Положение водяного знака". В такой конфигурации изображения документа перекрывают водяной знак.
Решение
Измените настройку выпуска документа, указав "Надложка" для поля "Положение водяного знака".
Ошибка при попытке ознакомления с документом
Вы выбрали документ для ознакомления в реестре "Мои документы". Открыли его и нажали кнопку "Ознакомиться".
Вместо открытия документа отобразилось окно "Непредвиденная ошибка".
Окно "Непредвиденная ошибка" содержит следующую информацию:
InvalidPdfException: The document has no page root (meaning: it's an invalid PDF)
Решение:
Нажмите пункт меню "Документы", подпункт "Утвержденные документы".
Затем найдите версию документа с которой возникла проблема при попытке ознакомления и откройте ее.
Система указывает на проблемы с размером страниц документа.
Скачайте pdf документ нажав на ссылку. Затем откройте документ и произведите его повторную печать используя Microsoft PDF принтер. Используйте следующие настройки:
Распечатанный в файл документ необходимо загрузить в систему. Нажмите кнопку "Загрузить" и выберите распечатанный файл.
После загрузки нового файла должно отобразится сообщение об отсутствии ошибок:
Сохраните внесенные изменения, кнопкой "ОК". Новое распределение не будет запущено.
Доступ запрещен
При выборе документа в реестре "Утвержденные документы" и нажатии на кнопку "Печачть". Возможно отображение сообщения:
Такое может произойти в двух случаях:
-У вас нет роли определенной "Печать"
- Срок актуальности документа еще не настал.
1. Необходимо проверить наичие роли "Печать учтенных копий" и при отсутствии добавить роль "Печать учтенных копий".
2. Проверить сроки актуальности версии документа. Срок актуальности не должен быть в будущим числом.
Редактирование "Даты утверждения" у загруженной версии документа.
Если при загрузке скана оригинального документа возникла необходимость изменить дату утверждения, это можно сделать только с помощью расширенных прав администратора. Для этого необходимо перейти в раздел «Администрирование» и выбрать «Инспектор сущностей». Затем выберите сущность «odgassist5_DocumentVersion» и отредактируйте дату утверждения.
Выберите требуемую версию и нажмите кнопку "Редактировать".
Дату утверждения необходимо редактировать с помощью виджета "Календарь".
Pdf файл не может быть напечатан. Проверьте корректность расширения файла
Если при печати документа на экране появляется ошибка, как на скрине ниже, а в редакторе документа отображено, что документ корректен, то возможно инженером по документации был подгружен pdf файл у которого запрещена печать.

Попробуйте скачать pdf файл на рабочий стол и напечатать, при заблокированном файле иконка принтера будет неактивна.
Более подробно о методах защиты фалов pdf можно узнать из статьи, Статья по теме
Двусторонняя печать
Для настройки двусторонней печати у вас должен быть установлен клиент Контроль печати.
Подробнее по установке смотрите в статье: Установка клиента Контроль печати
После установки клиента скачайте файл "orgtest.zip" и распакуйте его в директорию с установленным клиентом. (старый orgTest.jar заменится новым).
Стандартный путь установки клиента:
C:\Program Files (x86)\PrintControlDesktop
Сжатие PDF файла средствами LibreOffice Draw
Откройте файл pdf в приложении LibreOffice Draw. Нажмите пункт меню "Файл" - "Экспорт в " - "Экспорт в PDF".
"Сжатие JPEG Качество" установите в пределах от 80 до 90 %
"Уменьшить разрешение до" установите от 150 до 200 DPI
Затем нажмите "Экспорт".
+
Исправление неправильного распределения версии документа. Смена подразделения для ознакомления.
Описание:
При выпуске документа неверно указали отдел по которому произведено распределение документа.
Решение:
Для исправления вам необходимо обладать расширенными правами:
- доступ к пункту основного меню "Администрирование", подпункт "Инспектор сущностей".
1. Отредактировать версию документа, исправить распределение. Удалить ошибочно добавленное подразделение и установить верное.
2. Найти ошибочные ознакомления и удалить их.
1. Нажмите пункт меню "odgAssist", подпункт "Управление документами". Выберите запись в реестре, для которой требуется изменить распределение.
В окне "Редактор документа" выберите версию документа для изменения. Удалите ошибочно добавленное подразделение и добавьте верное.
2. Для начала создадим несколько фильтров для поиска ошибочных ознакомлений.
Нажмите пункт меню "Администрирование", подпункт "Инспектор сущностей".
Выберите в выпадающем списке сущность "Ознакомление и проверка знаний (odgassist5_AcknowledgementAndExamination)"
Далее добавьте поле фильтрации в динамический фильтр, для этого нажмите "Добавить условие поиска".
В окне "Новое условие" раскройте пункт "Пользователь", выберите подпункт "Подразделение".
Нажмите "Выбрать".
Добавьте еще один фильтр по документу. Нажмите "Добавить условие поиска".
В окне "Новое условие" раскройте пункт "Версия документа", выберите подпункт "Документ".
Используя добавленные фильтры, найдите требуемые записи и удалите их.
Ограничение доступа к документам по подразделениям
В системе добавлена функция по обеспечению конфиденциальности данных (документы одного подразделения не доступны другому подразделению).
Возможность распределять документы по подразделениям находятся в расширенных настройках документа в модуле «Odgassist», раздел «Управление документами»
Описание по использованию функционала:
Откройте Модуль «Odgassist»
Перейдите в раздел «Управление документами»
Выберите нужный для настройки конфиденциальности документ, нажать на кнопку «Изменить»
В поле «Расширенные настройки» нажмите на вкладку «Доступно подразделениям».
С помощью кнопки «Добавить» добавьте одно или несколько подразделений, для которых будет виден данный документ.
Примечание* возможность просмотра всех документов имеется только у сотрудников ООК.